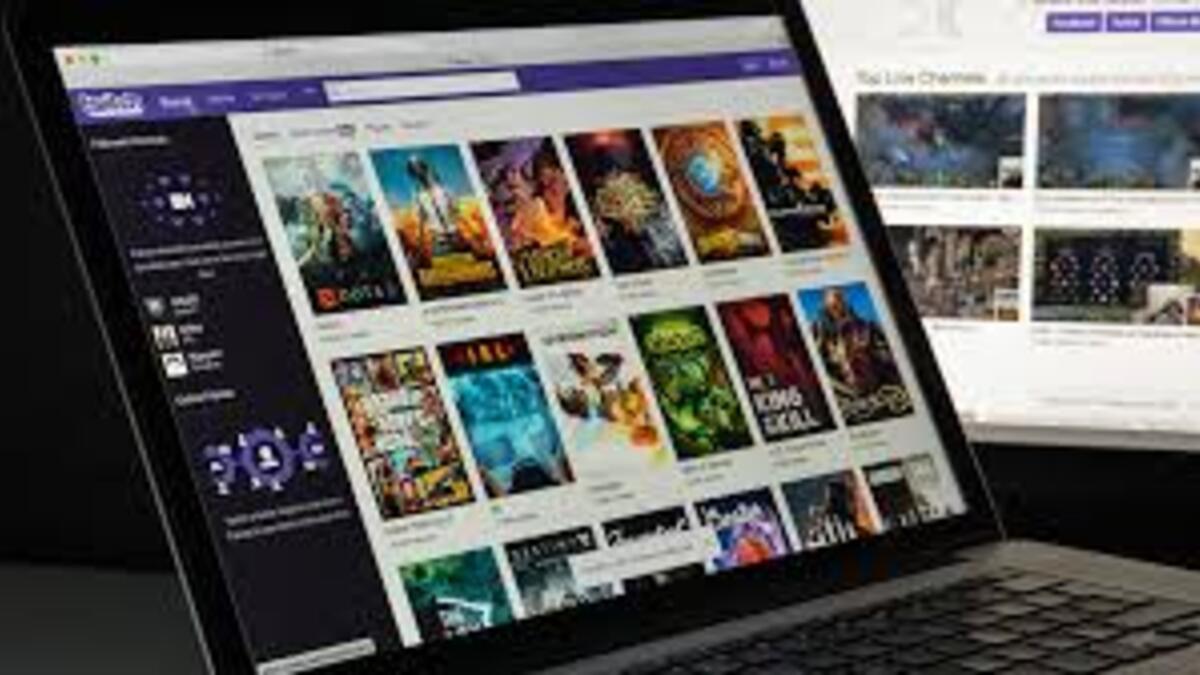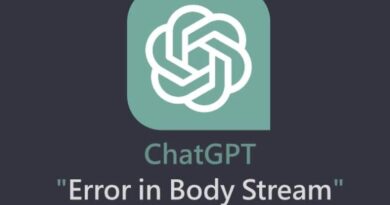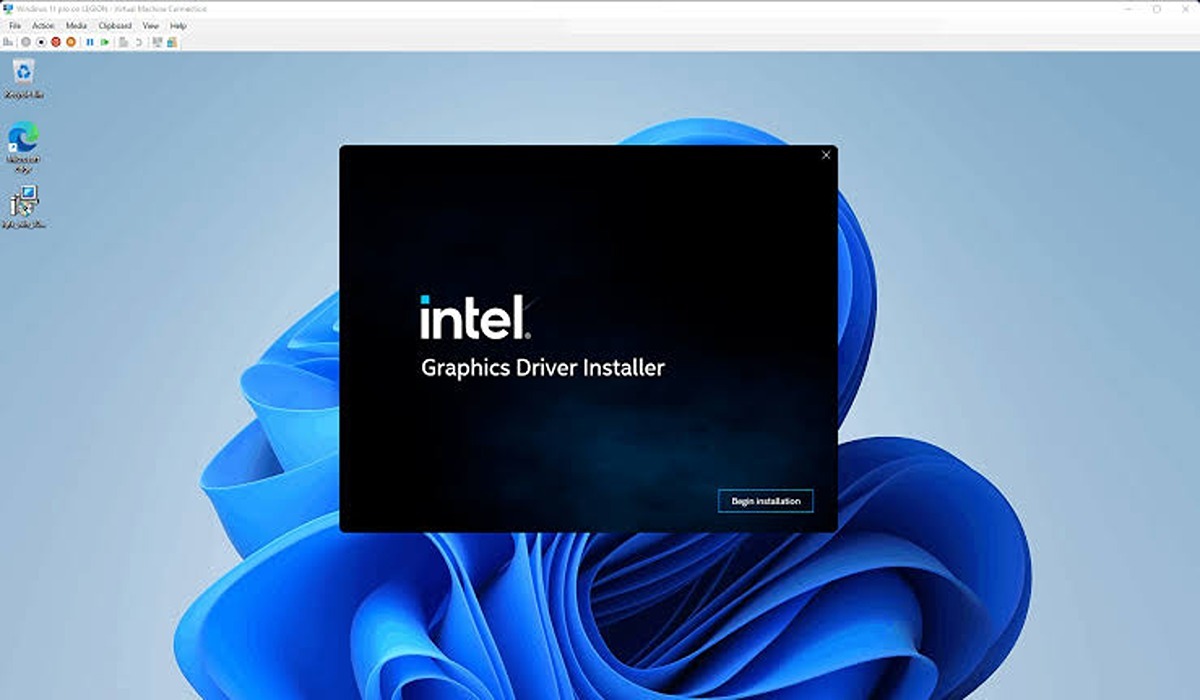How to Stream on Twitch from Your Windows PC
Twitch is a very popular platform that allows users to stream their gameplay live over the internet. Its appeal arises from the ease with which it can be set up, the ability to connect with your audience, and the fact that it is available on a variety of platforms.
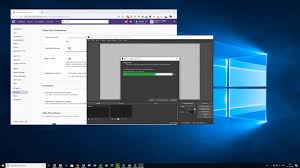
This means you can broadcast from your PC, Xbox One, or PlayStation 4, and your audience can watch on PCs, game consoles, smartphones, and tablets. In this guide, we’ll show you how to stream on Twitch from your Windows PC.
What You Will Need
There are various prerequisites and guidelines you should follow before getting started with the more technical side of things. First and foremost, if you haven’t already, you’ll need to sign up for a Twitch account.
You’ll need at least two screens for your setup, however, it’s not mandatory. Finally, you’ll require a PC with sufficient processing capability.
Live streaming is a difficult task, and if you plan to stream your PC games, you’ll need a strong PC. Now that it’s out of the way, let’s dive into how you can start streaming on Twitch from your Windows PC.
How to Stream on Twitch from Your Windows PC
- To begin, launch Twitch in your browser and sign in to your account.
- Once you’ve logged in, go to the top right corner of your screen and click your profile photo, then select Creator Dashboard.
- You’ll see a few Twitch hints, but the most significant thing is a big download button for Twitch Studio.
- You can also look at the Streaming Tools page on the left side menu if you wish to use a different streaming tool. There are a couple of alternatives there.
- Install your favorite streaming tool on your PC once you’ve downloaded it. When you start it up, you’ll be directed to the first-time setup screen.
- If you’re using the Twitch Studio app and were previously logged in on your browser, your account will be detected automatically, and you can sign in that way as well. Otherwise, simply log in as you normally would.
- The setup process will next ask you to select a microphone for streaming, set up three distinct video scenarios, and take a test to see what quality you should be able to stream at.
- You’ll get at your streaming studio interface once you’ve completed the setup process. There’s a lot going on here, so these are the things you should be aware of:
Scenes: A list of three scenes can be found on the left side of the interface. These are some of the numerous perspectives you can display your viewers while streaming.
Stream preview: You’ll get a large preview of your stream with the current scene in the center of the screen. This is what people will see.
Activity feed: This displays any action linked to your Twitch subscribers or follows.
My chat: This displays the live stream chat, allowing you to see what your viewers are saying in real time.
Stream settings: A short bar with a range of buttons and indicators runs across the bottom of the screen. This allows you to mute your microphone and speakers, as well as switch off your camera and monitor your volume levels.
There you have it! That completes a brief explanation of how to stream on Twitch from your Windows PC. Follow the guide carefully and you wouldn’t have issues streaming.