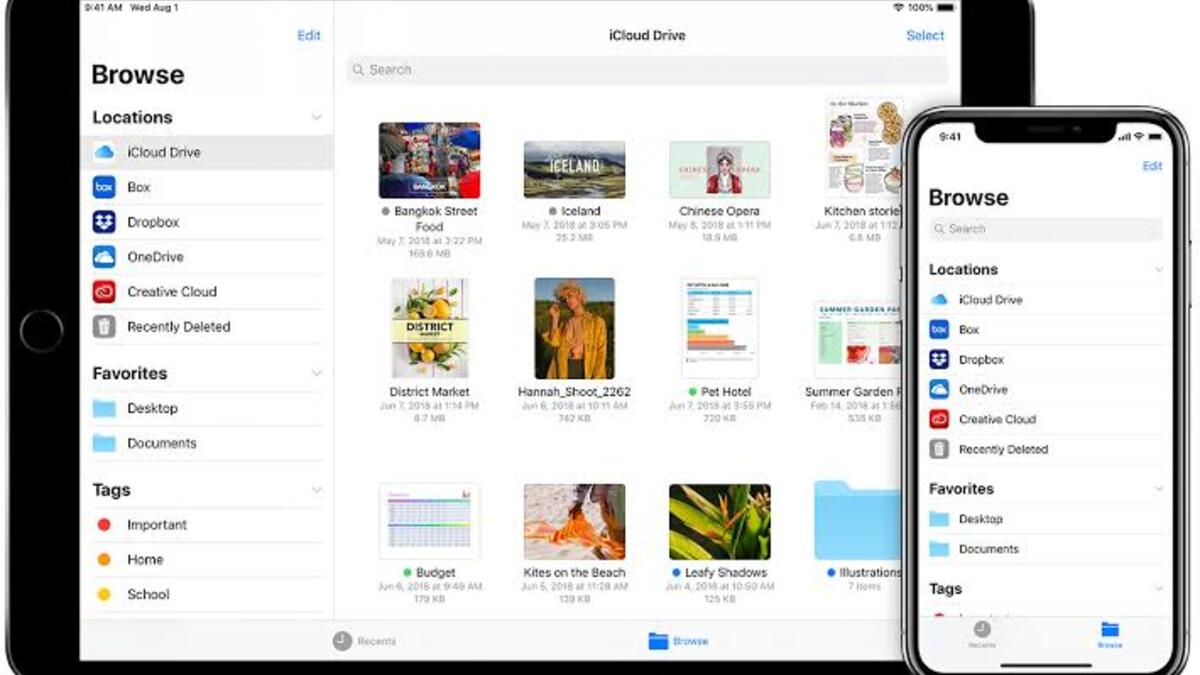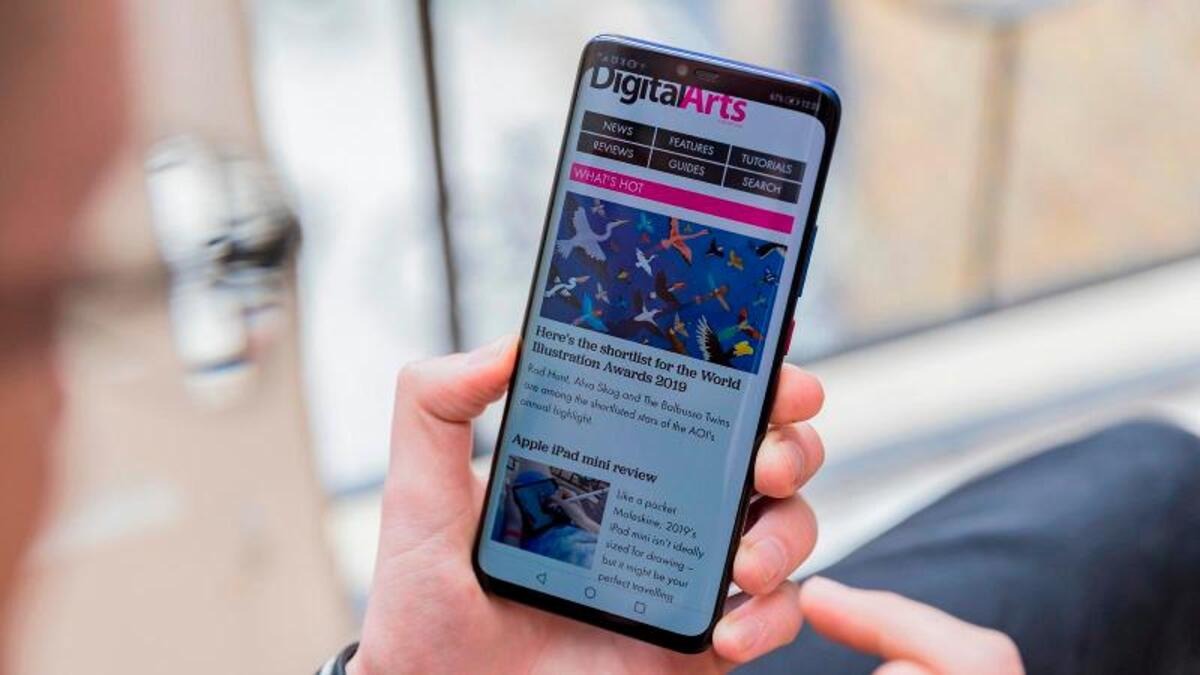How to Transfer Photos from iPhone to PC
One of the most common questions we get from iPhone users is how to transfer photos from their device to a PC. While there are a number of ways to do this, we’re going to show you the easiest way to get your pictures onto your computer. With the rise of digital photography, more and more people are taking and storing their photos on their phones.
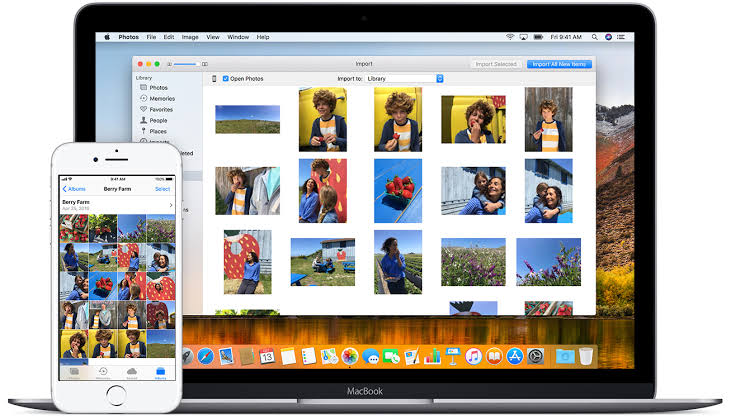
And while this is fine for most people, there are still some who prefer to keep their photos on a physical medium like a computer. If you fall into this category, read on to learn how to transfer photos from iPhone to PC.
Why Transfer Photos from iPhone to PC
There are several reasons you might want to transfer photos from your iPhone to your PC. Maybe you want to create a backup of your photos in case something happens to your phone, or maybe you want to edit them on a larger screen. Whatever the reason, transferring photos from your iPhone to your PC is easy to do.
2 Ways to Transfer Photos from iPhone to PC
Method #1: Using USB
You can simply use USB to transfer files from your iPhone to PC. You just have to connect your iPhone to the Windows PC through a USB cable. Bearing that in mind, here are the steps to follow;
- After running the USB connection, the File Explorer will be launched. If not, do it manually by navigating to the “Start Menu.”
- Next, navigate to “This PC,” and your iDevice will be listed as a “Portable Device.”
- Enter “Portable Device” and then “Internal Storage” to discover “DCIM,” which is where all of your photos and videos are kept.
- Choose the ones to transfer and copy them to your PC.
Method #2: Using iCloud
Whenever you are connected to a stable Wi-Fi network, iCloud will automatically backup your device. You may access the data in iCloud Drive and iCloud Photos from your PC’s File Explorer tab. Here are the steps to follow:
- Go to “Settings” on your iPhone, then input your Apple ID and choose “iCloud.”
- After that, activate iCloud Backup. To access the Backup option on iOS 16 or prior devices, go to Settings and then click on iCloud.
- Install iCloud on your Windows PC and sign in to your iCloud account.
- Next, select the choices and content you want from the interface and click “Apply” to complete the procedure.
Wrapping It Up
We hope you found this guide on how to transfer photos from iPhone to PC helpful.
Hopefully, with the tips provided above, you should be able to get started easily. Meanwhile, if you have any other questions, feel free to leave them in the comments below.