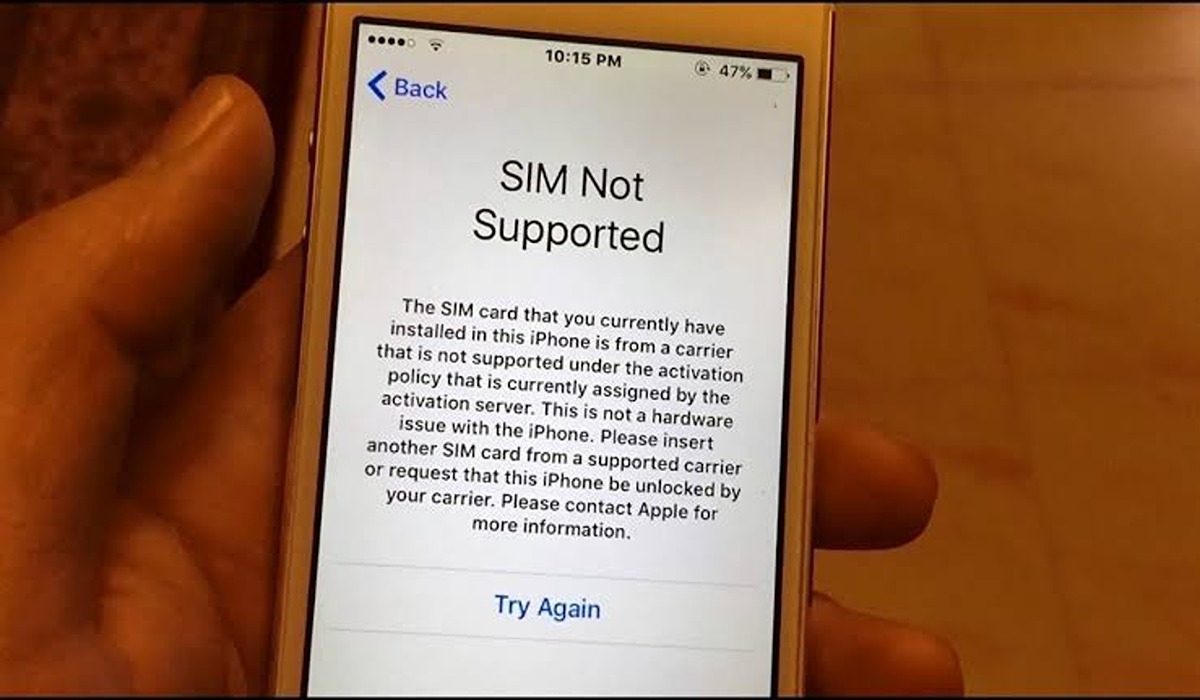How To Use the HDR Calibration app on Windows 11
Microsoft has begun to distribute the Windows 11 2022 Update, which includes a slew of new features. One of them is the HDR Calibration app, a new way to calibrate your HDR display so that you get consistent colours when playing games or watching content in HDR. While Microsoft promotes these two features together, the Windows HDR Calibration tool is available in the original Windows 11 release and does not require the 2022 Update.
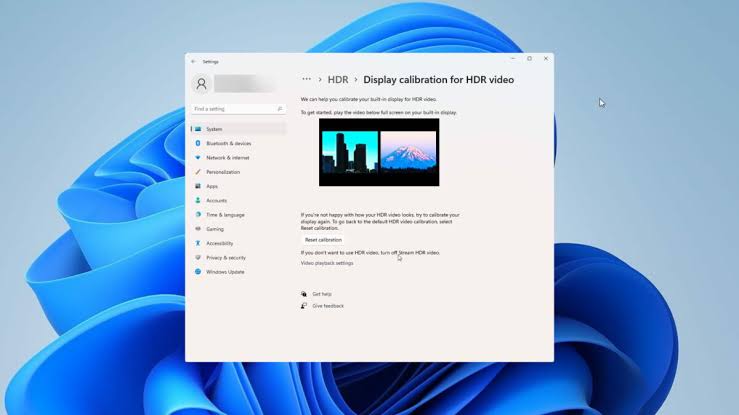
Nonetheless, this is a relatively new feature, and if you’re unsure how to use it, we’re here to help. Below, we’ll show you how to use the HDR calibration app on Windows 11. Bearing that in mind, let’s kick things off!
Check whether your monitor supports HDR
The Windows HDR Calibration app will not run if your monitor does not support HDR, which makes sense. If you want to use it, you must first ensure that your monitor supports HDR.
To do so, launch the Settings app from the Start menu and select Display. You can see whether HDR is enabled or disabled here. It’s worth noting if you have multiple displays connected, you may need to select the appropriate monitor in the top-right panel.
If the HDR toggle is greyed out, it means that your monitor does not support it. However, if you’re using a laptop on battery power, your HDR may be disabled as well. So, for better verification, make sure to turn off power saving mode on your PC while doing this.
How to Install and Run the Windows HDR Calibration app
The Windows HDR Calibration app on Windows 11 is fairly easy to use, and the app itself explains the process fairly well. Here’s what you need to do:
- Download the Windows HDR Calibration app here, or use the link on the above-mentioned page.
- Start the app. If you have more than one monitor, move the app window to the one you want to calibrate.
- When you click Get Started, the app will show you three test patterns, one at a time. You must drag the slider at the bottom of the screen until the test pattern is no longer visible for each of them, then click Next after each test.
Please keep in mind that the first pattern tests the minimum luminance, so drag it until the entire screen is solid black. The second test is for maximum luminance, so you want a solid white result. Finally, the third test is for maximum full-screen luminance, and you should drag the slider until you get a solid white image.
- Following these three tests, you will be prompted to change the display colours. This simply alters the colour saturation, and it is mostly up to personal preference. By default, it should be set to the lowest level, but you can adjust the slider until the HDR image looks the way you want it to.
- A final screen will appear, showing you how your display looked before and after calibration. You can give your HDR profile a name and then save it by clicking Finish. If something isn’t quite right, go back and adjust the brightness for each of the test patterns again.
- You’re all set once you’ve completed the calibration process.
Wrapping it Up
There you have it on how to use the HDR calibration app. The HDR Calibration app on Windows 11 is a great tool for those who want to get the most out of their HDR displays. The app provides a step-by-step guide on how to calibrate your display for HDR content. Meanwhile, with the tips provided in this guide, you should be able to go through this process easily