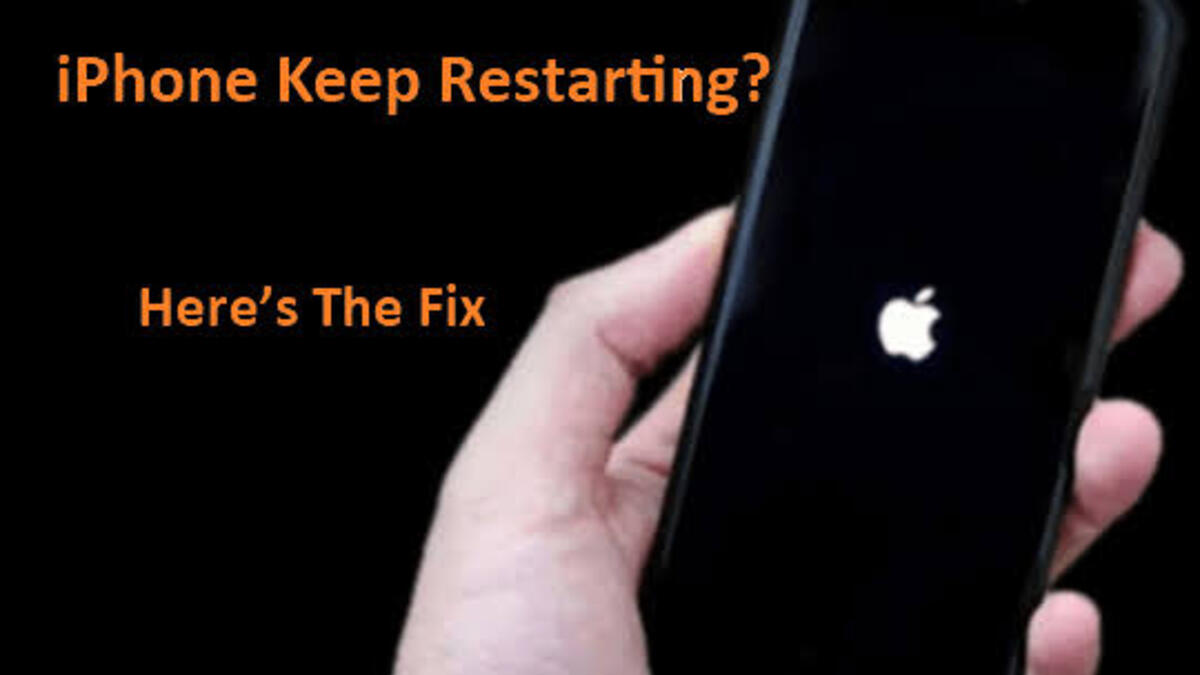How to Use VLC Player to Stream Videos to Amazon Fire TV
VLC player is a well-known media player that requires no introduction. Many people prefer to watch films on their phones or computers. Meanwhile, VLC Player can be installed on the Amazon Fire TV as well. On the Fire TV, you can use the VLC media player to play videos from external storage and integrate other apps with the VLC media player to play content directly within the app. Because it permits integration with other devices, you can also optimize audio and video playback based on the device. This takes us to the focus of this guide. In this guide, we will learn how to use the VLC player to stream videos on Amazon Fire TV.

How to Use VLC Player to Stream Videos to Amazon Fire TV
1. Install VLC Media Player on Fire TV
- To begin, download and install the VLC media player on your Fire TV. It can be downloaded for free from the Amazon App Store. Turn on your television, go to the Fire TV home page, and select “Search.”
- Navigate down the Find page and choose the” Find “card.
- Using the on-screen keyboard, select “VLC Media Player”
- This will take you to the Amazon App Store’s “VLC for Fire” application page. Then, on your remote center button, hit the key to access the VLC app page.
- Select “Download ” from the “VLC for Fire” application page to start the download.
- Thereafter, return to the Fire TV home page when it’s been installed and hit the center button to open it.
2. Enable sharing on your Windows PC
- You will also need to allow file sharing on Windows to use VLC Media Player on Fire TV to browse and play video files from your computer. Kindly go to the Control Panel to do so.
- Click the Start button, type “Control Panel,” then press Enter to access the Control Panel.
- Select “Network and Sharing Center” from the Control Panel window.
- In the left column, select “Advanced sharing settings.”
- Close the Network and Sharing Center window when you’re finished.
- Locate the folder containing the videos you want to share using File Explorer. Select “Properties” from the menu bar when right-clicking on the folder.
- Click the ” Sharing” tab in the “Properties ” box, then select the “Share” option.
- From the drop-down menu, choose your Windows user account and then click the “Share” button at the bottom.
Also read: Best VPN to use on iPhone
3. Navigate to the shared folder from Fire TV
- The VLC Media Player application will automatically identify file sharing on your network after you enable it on your Windows PC.
- Select the VLC Media Player application shortcut on the Fire TV home page to launch it.
- When you first launch the VLC Media application Player, it will ask for permission to access photos, movies, and other items on your Fire TV. Choose “Authorize” from the drop-down menu to proceed.
- Go to the “Local network” option in the left column of the “Navigation” menu.
- VLC will display your Windows PC with its shared folders when you press the middle button on the remote control.
- To grant VLC access to your shared folders, open the computer business card and log in with your computer username and password.
- The shared folders will appear after that. Select the folder you would like to open, then the file you would like to play with the VLC player, and you are done.
Thats all on how to Use VLC Player to Stream Videos to Amazon Fire TV. The steps are to be followed deligently to avoid any error.