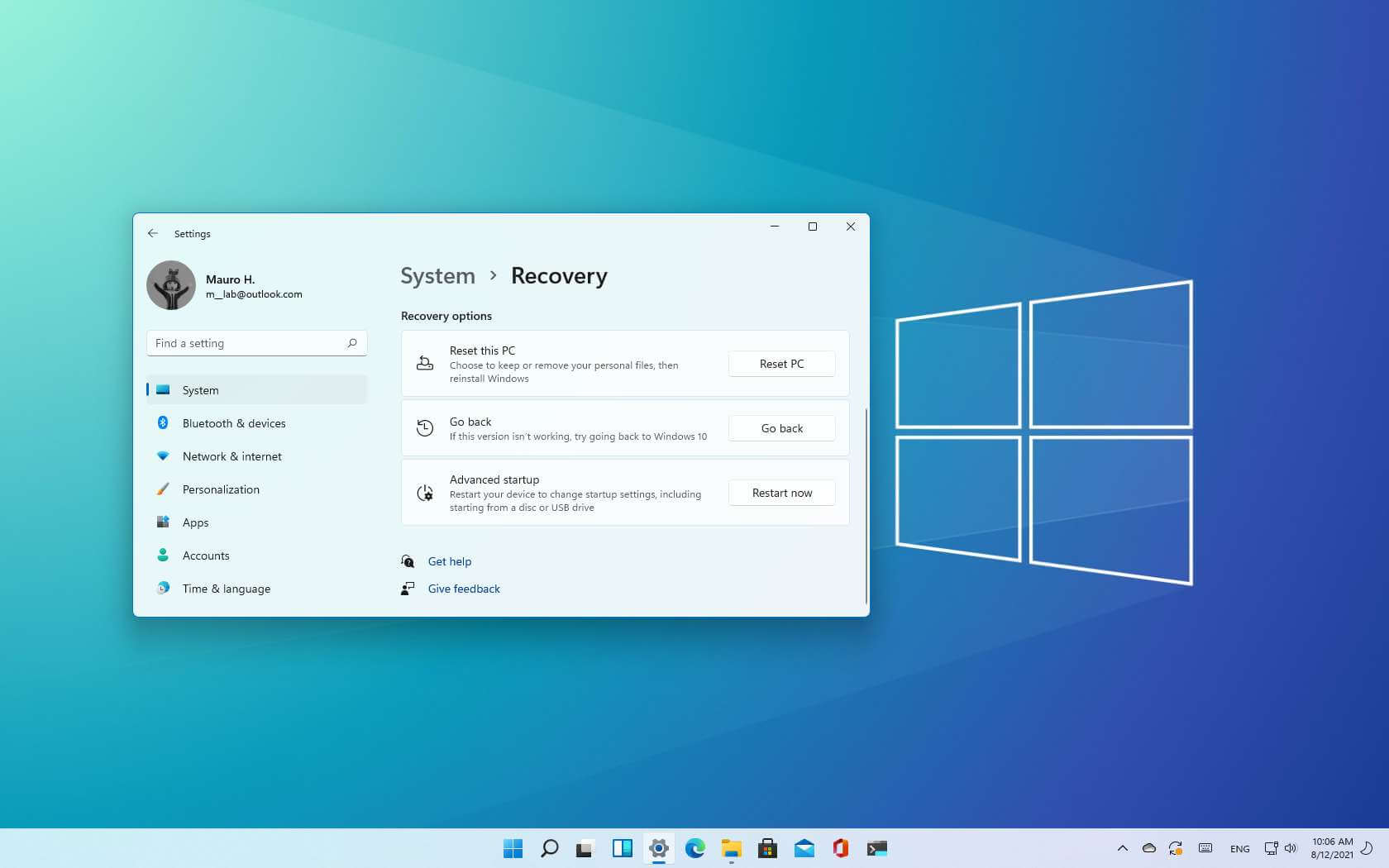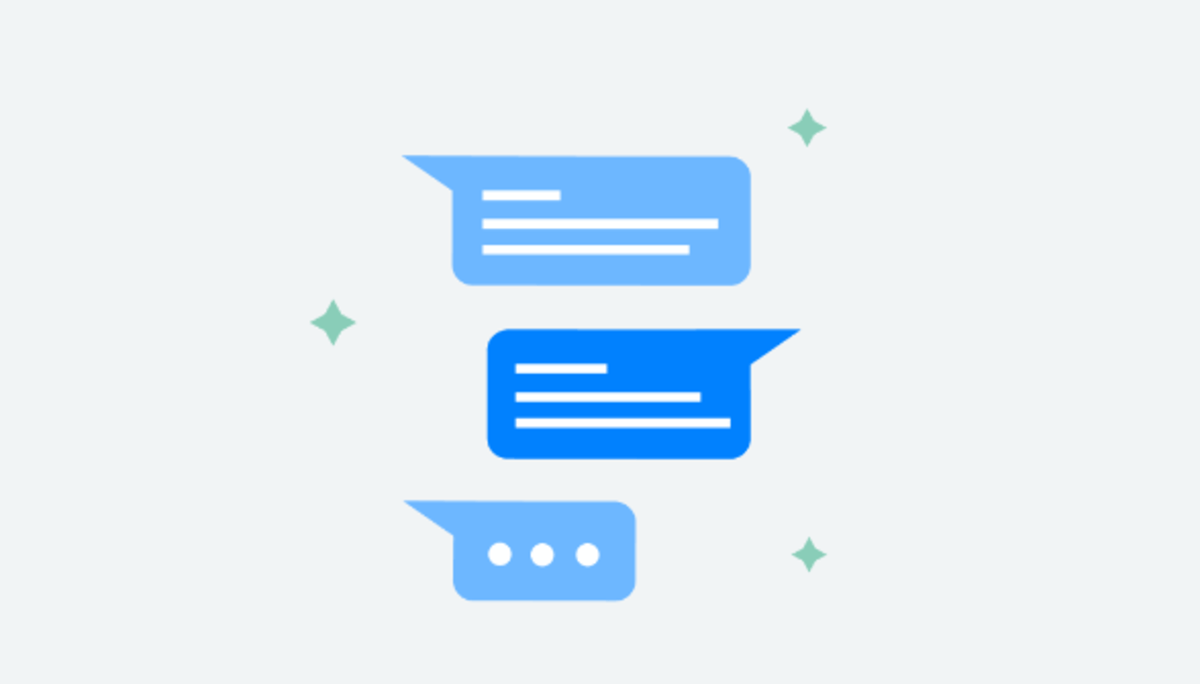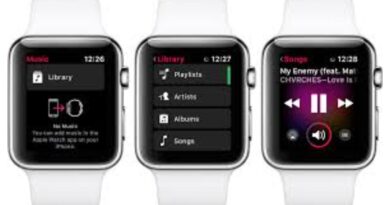How to Create and Set Up a Child Account in Windows 11
For a long time, Windows has allowed users to create multiple accounts for different users, which is a terrific way to ensure that family members can use the same computer without fear of losing data. Each user has their personal space, so everyone feels like they have their computer. It’s also feasible to create a child account on a Windows PC, allowing you to let your children use your PC while still keeping an eye on them and monitoring their activity.

On Windows 11, child accounts are linked to Microsoft Family Safety, so they’re more than just a different user account. You can change their Microsoft account settings, such as spending, screen time limits, and web filters. In this guide, we’ll show you how to create and set up a child account in Windows 11. So, stay tuned as we get started.
Here is How to Create and Set Up a Child Account in Windows 11
It takes some effort to set up a child account with Windows 11, but it’s not difficult. This is what you need to do:
- On your PC, open the Settings app.
- From the left-hand menu, select the Accounts section.
- Select Family & Other Users from the drop-down menu. There is a separate Family page in recent editions of Windows 11, which is what you’ll want to use.
- Select Add Account from the drop-down menu (next to Add a family member).
- If your child already has an email address (it must be a Microsoft account), you’ll be prompted to enter it, or you can make one, which is what we’ll do here.
- You’ll then need to create a new email address and a new password.
- Enter your country and the date of your child’s birth.
- The process may differ depending on the child’s age. The steps that follow are only for smaller children; for older children, the process ends here.
- You’ll need to check in to the account you just made with their email and password if they’re younger.
- Click Continue after you’ve confirmed that you’re the child’s parent or legal guardian.
- Sign in to your Microsoft account and type in your name to confirm your approval, then click Yes, I agree.
- Click Continue once you’ve confirmed that you want your kids to be allowed to sign into non-Microsoft apps.
- Finally, double-check the settings for the child account. These options include setting an age limit for the apps and games they can install, receiving activity reports from your child, and enabling web and search filtering.
- After that, you may dismiss the window and save your preferences by clicking Sign out.
- After you’ve created the account, you’ll need to log into your child’s account on the PC to complete the setup.
Wrapping it Up
That gives it a wrap on how to create and set up a child account in Windows 11. Just follow the steps above and you’re good to go. Hopefully, you find this guide quite helpful. If so, don’t hesitate to share your comments below.