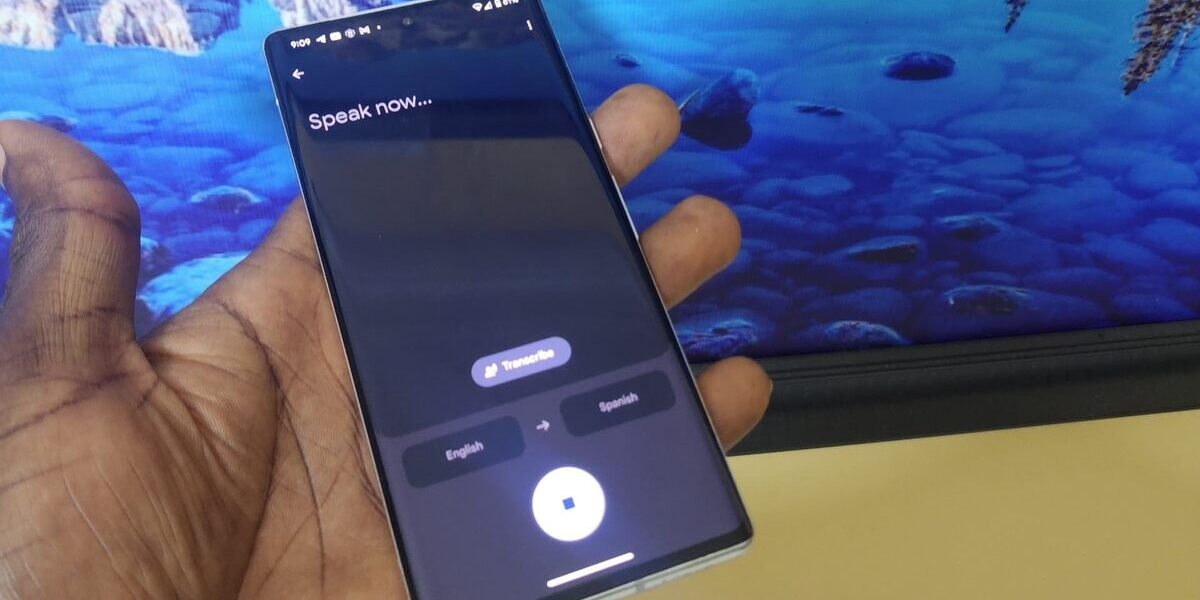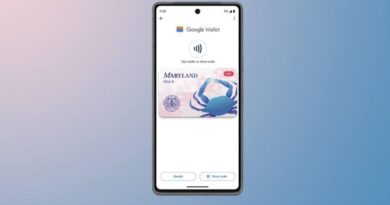How To Translate Live Conversations with Google Translate
Thanks to the advancements in online translation tools, language barriers are gradually being eliminated. Today, you can easily visit a website in another language and have it translated accurately using Google Translate with just a few clicks.
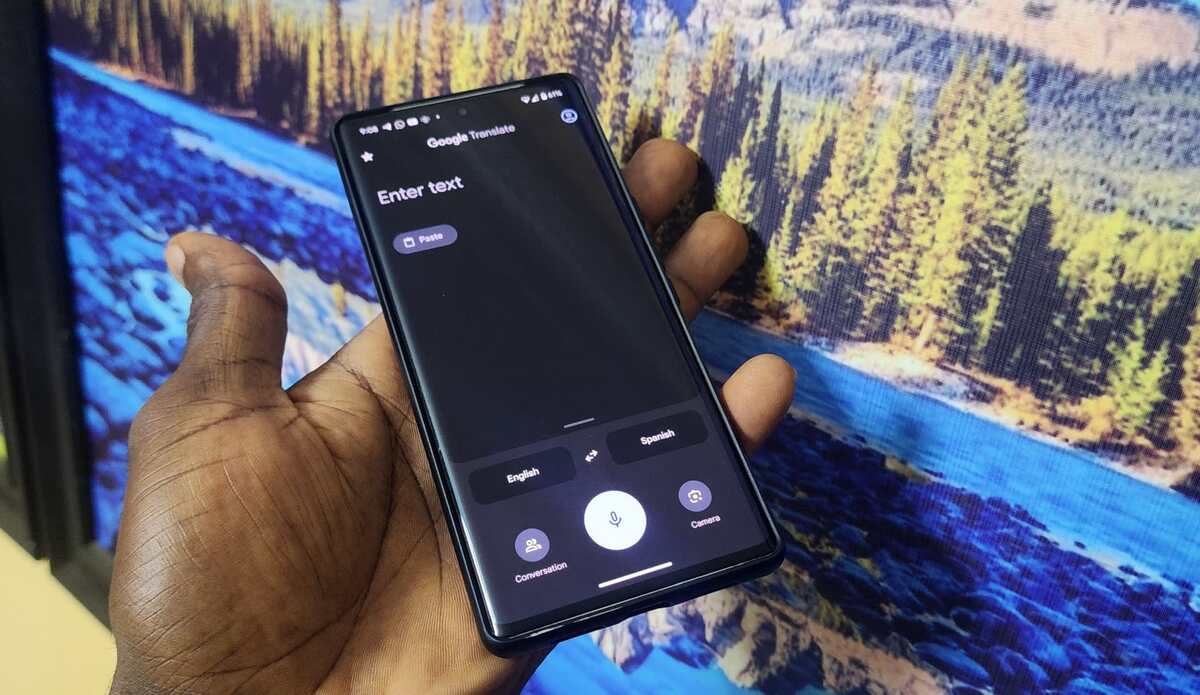
However, translating live audio poses a bigger challenge than translating written text. Speech comes with unique difficulties such as various accents, different speeds, and the possibility of mistakes. This makes speech translation more difficult and less commonly used.
Nonetheless, irrespective of where you are, you can use your phone to translate live conversations. Google Translate offers several audio translation features to assist with communication and understanding. In this guide, we will show you how to translate live conversations with Google Translate. So, let’s get started!
Can Google Translate Translate Live Audio?
Google Translate not only has the capability to translate live audio, but it also provides multiple ways to do so depending on the situation. Let’s explore the options below:
Option 1: Live Audio Translation: Basic Translation
Currently, Google Translate offers three different modes for live audio translation. The basic mode provides the most language flexibility but has limitations on the length of sentences it can translate. The translation is triggered when you pause, and you need to ask for another translation to continue.
Option 2: Transcribe Mode: Translate and Transcribe Audio
The second mode, called Transcribe mode, is designed for longer translations. It allows indefinite translation and provides a simultaneous text transcription that can be saved for future use. However, this mode currently supports only English and a few other languages, including Spanish, French, German, Portuguese, Russian, and Thai.
Option 3: Conversation Mode: Translate Live Conversations
The last mode, Conversation mode, is ideal for two-speaker translations. It automatically detects speakers and translates their speech, facilitating communication without the need for a shared language.
You can use any of these translation modes in the Google Translate mobile app, which is available for both Android and iOS.
How to Translate Live Audio in Google Translate
Google Translate’s Live Audio Translation is perfect for quickly translating short phrases or questions. The process is simple: speak, and the app will translate and display the text almost instantly. This feature is great for travelers or anyone who needs fast translations for tasks like asking for directions or greetings. The only drawback is that you need to use the microphone again for each new translation, which can be inconvenient for longer conversations.
Here’s how to use live audio translation on your phone:
- Open the Google Translate app.
- Set the source language by tapping the language bar on the left.
- Set the target language by tapping the language bar on the right.
- At the bottom of the screen, tap the microphone icon to start recording live audio for translation.
- After you finish speaking, the translation will appear on the screen. You can tap the speaker icon to listen to the translation in the target language.
For better results, keep your phone as close to the audio source as possible. If the translation stops, simply tap the microphone icon again to resume translation.
How to Transcribe Live Audio with Google Translate
If you need to translate longer audio, the Transcribe mode is the way to go. It can handle extended pieces of audio, such as lectures or speeches, and provide real-time translated text. This mode is useful for students or professionals attending events in different languages, allowing them to follow along and save the transcriptions for future reference.
Here’s how to use the Transcribe mode on your phone:
- Open the Google Translate app.
- Set the source language by tapping the language bar on the left.
- Set the target language by tapping the language bar on the right.
- At the bottom of the screen, tap the microphone icon to start recording live audio for translation.
- Before recording, locate the Transcribe option at the bottom of the translation panel (just above the language bars). Tap it.
- Now you’re in transcription mode. Start transcribing the audio by tapping the microphone icon.
- When you finish transcribing, tap the Stop button.
- To save your transcription, tap the Star icon in the top right corner.
- In the popup menu, name your recording and tap Save to store it for later use.
How to Translate Live Conversations with Google Translate
One of the most convenient translation features in Google Translate is its ability to help with conversations in different languages. This feature ensures smooth and natural bilingual conversations by detecting the speaker and translating on the go.
Here’s how to use the two-sided translation feature in the app:
- Open the Google Translate app.
- Set the source language by tapping the language bar on the left.
- Set the target language by tapping the language bar on the right.
- At the bottom left of the screen, tap the Conversation icon.
- Google Translate will automatically detect the spoken language and translate it to the target language on your screen. The app switches languages accordingly when the speaker changes.
- To further simplify the conversation, you can split the screen into two translation sides—one for your chosen language and the other for the second language. Tap the Speech bubbles icon at the top right of the screen.
Final Words
With Google Translate, you have a pocket translator at your disposal. You can translate and transcribe live audio, including conversations, in real-time. Make the most of this feature by following the steps outlined in this guide.
.