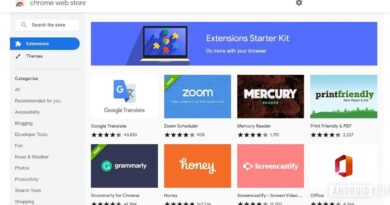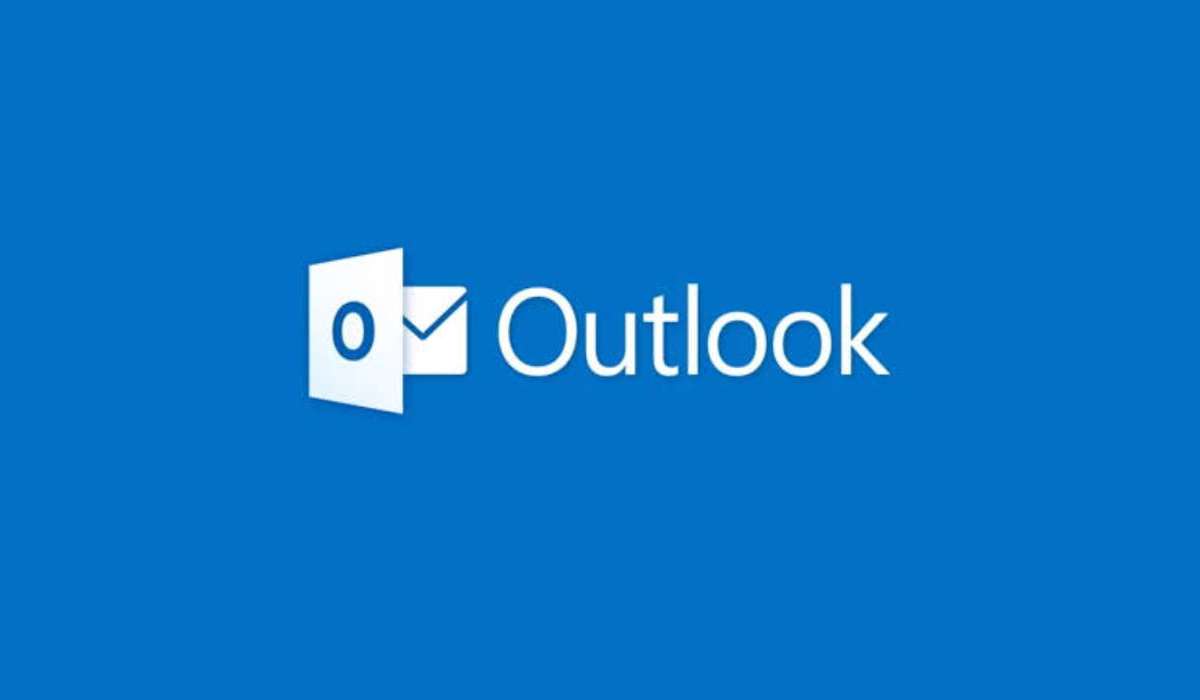How To Use Event Viewer to Check for Errors on Windows 11
As a Windows user, you may have encountered errors or issues that you couldn’t explain or fix. These issues can range from a software crash, a driver failure, or even a blue screen of death. Such errors can be frustrating, and without proper diagnosis, they can persist and affect your system’s performance.
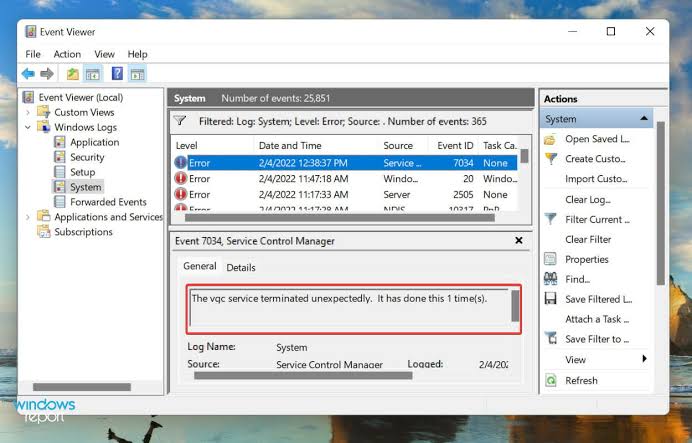
That’s where the Event Viewer tool comes in handy. Event Viewer is a built-in utility on Windows operating systems that logs events, errors, and warnings that occur on your computer. It records detailed information about system events, applications, and security-related events that can help diagnose and fix issues.
In this guide, we will walk you through the process of using the Event Viewer tool on Windows 11 to check for errors and fix issues. So, stay tuned as we kick things off!
Using Event Viewer to Check for Errors on Windows 11
To access the Event Viewer on a computer running Windows 11, the easiest way is to search for it using the Start menu. You can do this by opening Start and typing “Event Viewer” into the search bar. The search should yield the Event Viewer as the top result.
Upon opening the Event Viewer for the first time, you will be presented with a summary of recent events that have occurred on your computer. This summary includes all the events logged in the past week, as well as a breakdown of events from the last 24 hours and the last hour. This makes it easier to determine when a particular issue may have occurred. The window is divided into two sections, with a navigation tree on the left side and an Actions pane on the right.
The Event Viewer categorizes events into four types: Critical, Error, Warning, and Information. Information events are the most common, as they are logged whenever things work as expected. Warning events are generally not significant and do not necessarily indicate any major problems.
Error events are more noteworthy, as they may suggest a more serious issue, although they can also occur in situations where everything is functioning correctly. It is important to note that encountering an error event does not necessarily indicate a persistent problem. It could be something as simple as a service failing to start up on the first attempt but then starting up later. Critical events are the most serious type, as they can cause the computer to crash. These events are the ones you will likely want to focus on if you are experiencing issues such as the “blue screen of death.”
While the summary is helpful, most users will likely want to navigate to the Windows Logs folder in the navigation tree on the left side of the window. Expanding this folder will reveal five different logs, with the System and Application logs being the most relevant to Windows 11 and installed applications, respectively. The Security log tracks various security-related events, including login attempts, while the Setup log documents events related to updates.
Clicking on any of these logs will display all the events in that log. Most of these events will likely fall into the Information category. If you encounter an error or warning that you want to investigate further, clicking on it will display related information at the bottom of the window. Double-clicking on the event will open a separate window containing more detailed information.
The event properties pane or window contains a description of the error, which should provide enough information to identify the problem and, if necessary, find a solution. You may also want to look at the Event ID, which can be used to locate more information about the issue online. In some cases, the error description itself may include an error code, which can be useful for conducting online searches.
Wrapping It Up
The Event Viewer tool on Windows 11 is a powerful utility that can help you diagnose and fix errors and issues on your computer. By following the tips outlined in this guide, you should now have a good understanding of how to use the Event Viewer tool to check for errors on your Windows 11 computer.