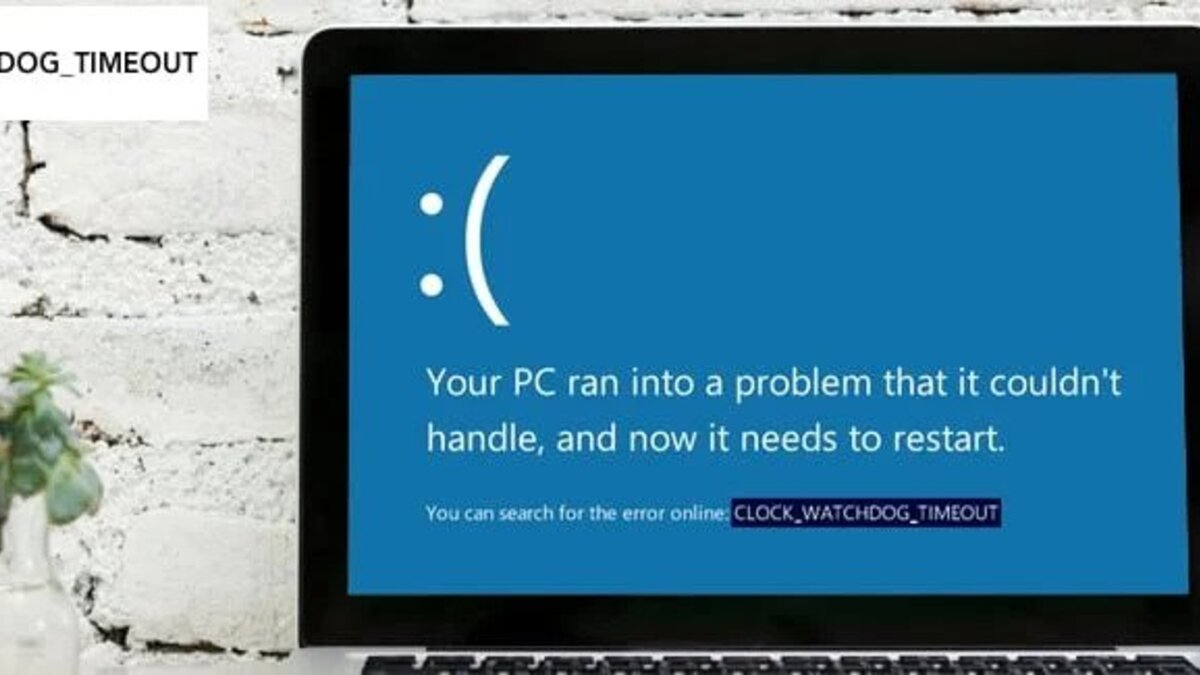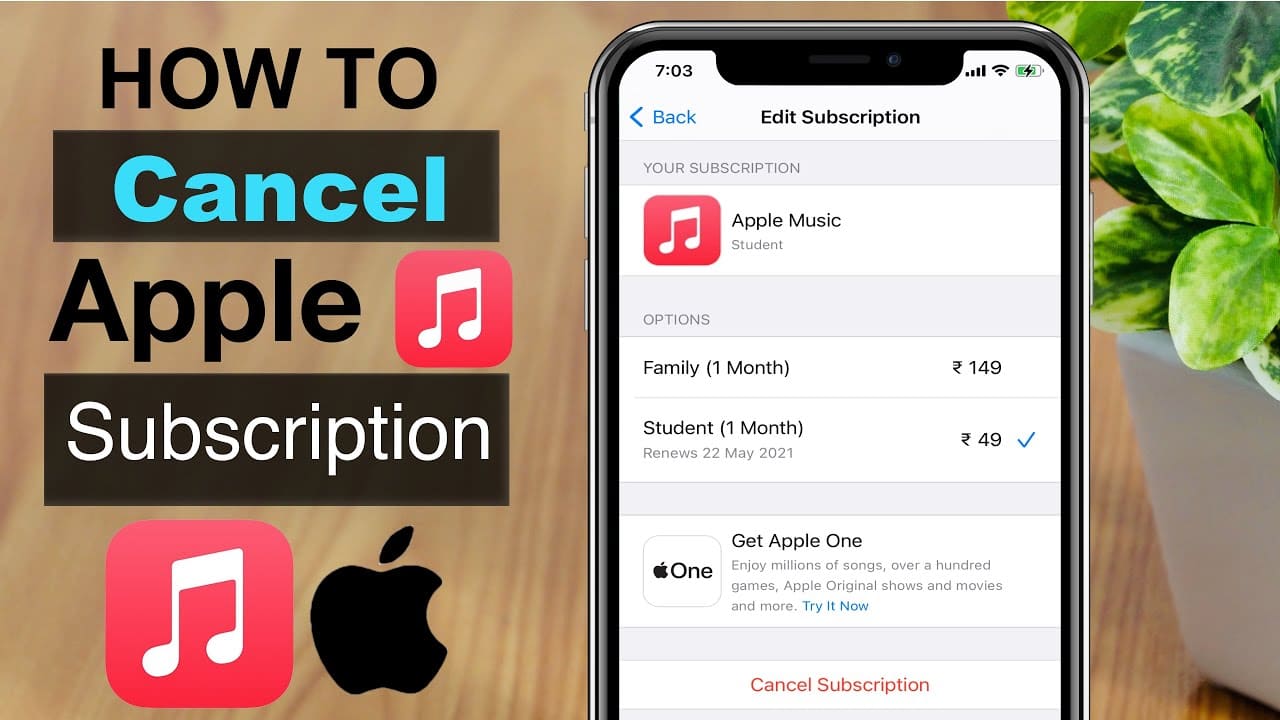How To Fix DAM WATCHDOG TIMEOUT Blue Screen in Windows 11
DAM Timeout Blue Screen error is often seen in Windows computers. Users often see this error when they are trying to run an application, specifically a game. The application or game will crash, and the user will be stuck on the Blue Screen with an error message, and no longer able to use the computer.
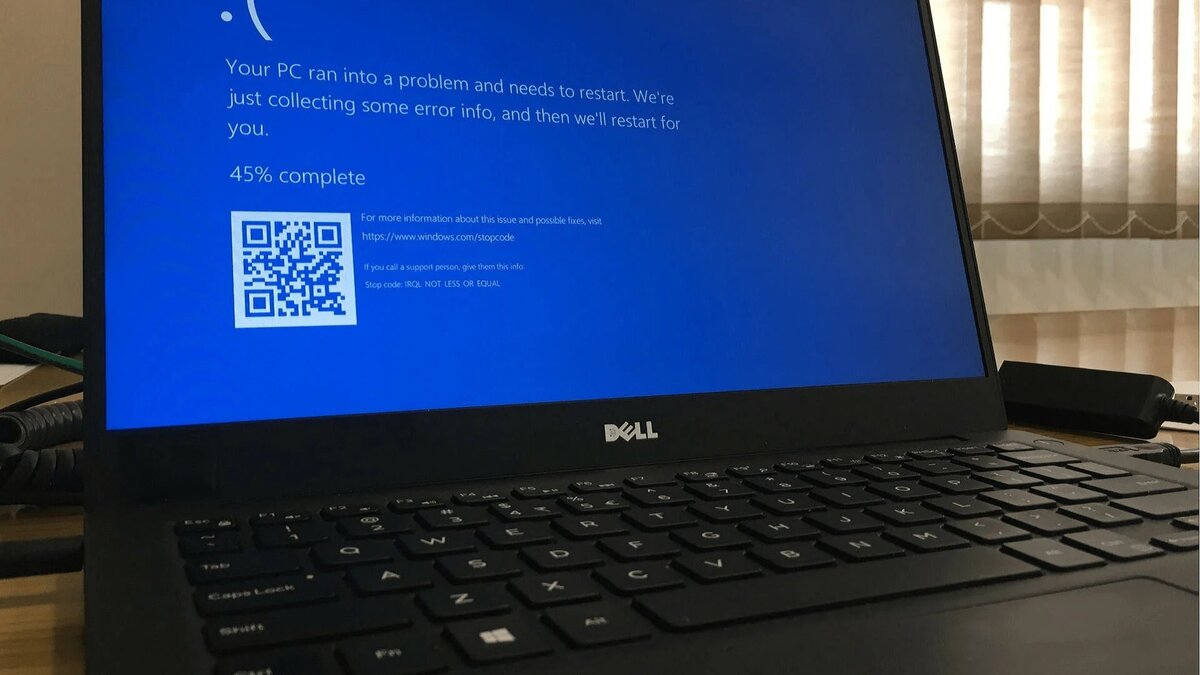
In this guide, we’ll be having a look at how to fix DAM WATCHDOG TIMEOUT blue screen in Windows 11. So, stay tuned as we kick things off!
3 Potential Fixes to DAM WATCHDOG TIMEOUT Blue Screen in Windows 11
1. Update Your Drivers
Drivers are software that enables a device to communicate with the Windows operating system. They can be updated to fix bugs and improve performance, or installed manually by downloading them from the manufacturer’s website. A good way to prevent this error is by checking for updates on your computer before updating any drivers manually or through Windows Update.
2. Check RAM Speed
Assume you have RAM that runs at 2400 MHz and you have lately installed new RAM with a speed of 3200 MHz. If this error occurs, your computer will display the aforementioned BSOD. As a result, you must install new RAM that has the same speed as the previous one.
3. Remove Virus, Trojan or Malware From Your Computer
Removing virus, trojan or malware from your computer is another way to fix this issue. All you have to do is to run an antivirus scan in Safe Mode with Networking. If a malware program has infected your computer and caused this error message, it will be detected and fixed.
Conclusion
There you have it on how to fix DAM WATCHDOG TIMEOUT Blue Screen in Windows 11. Please note that there are several other ways to solve this problem but these are the most efficient ones. If you have any questions or concerns, please let us know by leaving a comment below!