How To Use a Screen Reader on Chromebooks
Chromebooks have become increasingly popular in recent years due to their affordability, ease of use, and portability. They are an excellent choice for those who are always on the go and need a device that can keep up with their busy lifestyle. One of the most impressive features of Chromebooks is their built-in Screen Reader called ChromeVox. This feature enables people with visual impairments to use the Chrome operating system and navigate the web easily.
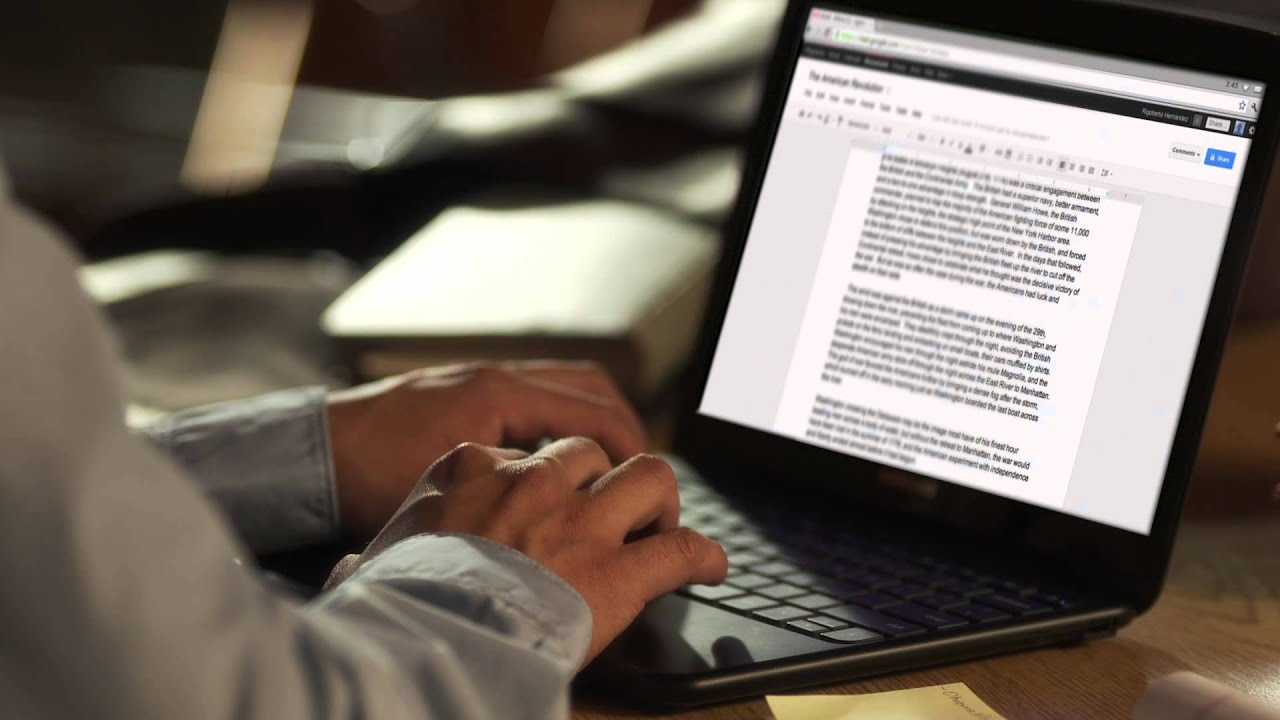
In this guide, we will explore how to use the ChromeVox screen reader on Chromebooks. We will provide step-by-step instructions for activating the feature and using it to read pages, choose text to be read, change the speed or pitch of the language, and change the voice or language.
Activating ChromeVox (Screen Reader)
To activate ChromeVox on a Chromebook, all you need to do is press Ctrl + Alt + Z on your keyboard. This will turn the feature on or off. If you’re using a ChromeOS tablet, you can simply press the Volume Up and Volume Down buttons for five seconds. You’ll hear a noise indicating it’s been turned on, followed by a voice. An orange rectangle will appear on the screen.
Reading a Page
Once you’ve activated ChromeVox, you can start reading a page by hitting Search + K or Launcher button + K on your keyboard. Depending on your Chromebook model, you’ll see either the circular launcher button or a traditional search button on the keyboard. This will read the entire page from top to bottom.
Choosing Text to be Read
To choose specific text to be read, hit the Search button + O + O or Launcher + O + O and then select Turn on Speak text under the mouse. This will enable you to choose the text you want to be read by moving your cursor over it.
Changing the Speed or Pitch of the Language
If you want to change the speed or pitch of the language, hit the Search button + O + O or Launcher + O + O then select the option below:
- Search + Shift + [ or Launcher + Shift + [: Slow down
- Search + [ or Launcher + [: Speed up
- Ctrl: Stop speaking
- Search + ] or Launcher + ]: Higher frequency
- Search + Shift + ] or Launcher + Shift + ]: Lower frequency
Changing the Voice or Language
If you want to change the voice or language, hit the Search button + O + O or Launcher + O + O, and then in the voices section choose your desired option. Confirm with Ctrl + W.
Final Words
Using the ChromeVox screen reader on a Chromebook is a great way to make the device accessible to people with visual impairments. With this feature, you can easily navigate the web, read pages, choose specific text to be read, change the speed or pitch of the language, and change the voice or language. Once you activate ChromeVox, you’ll find it’s easy to use and makes your Chromebook a more versatile device



