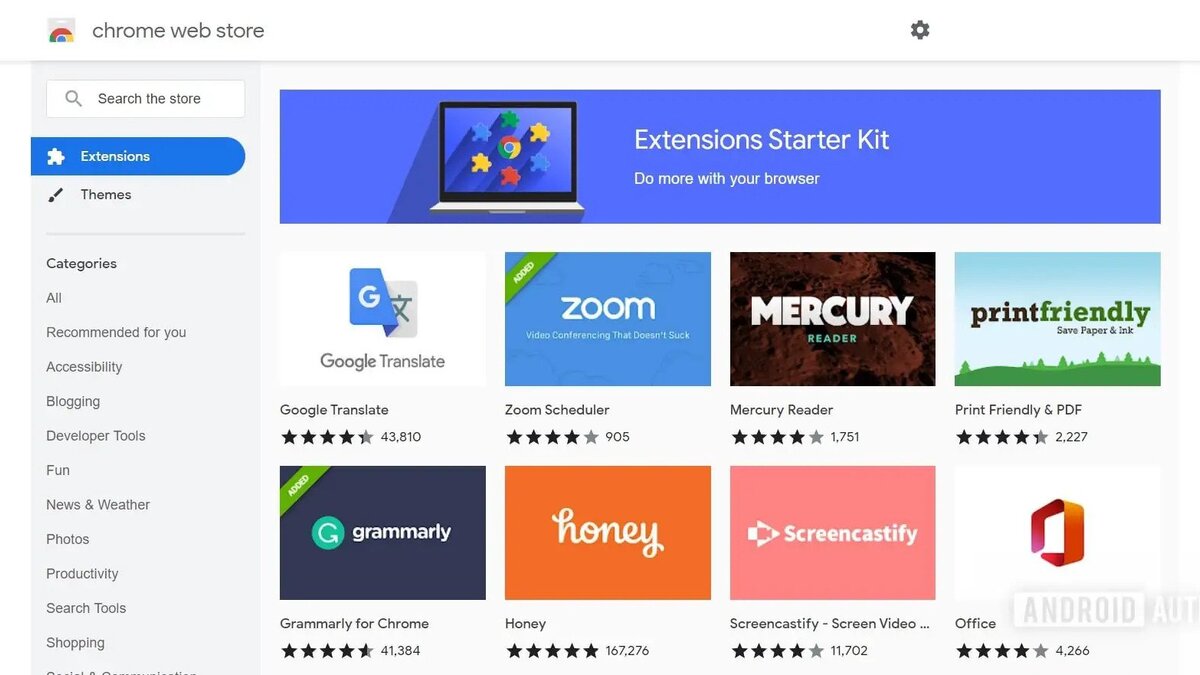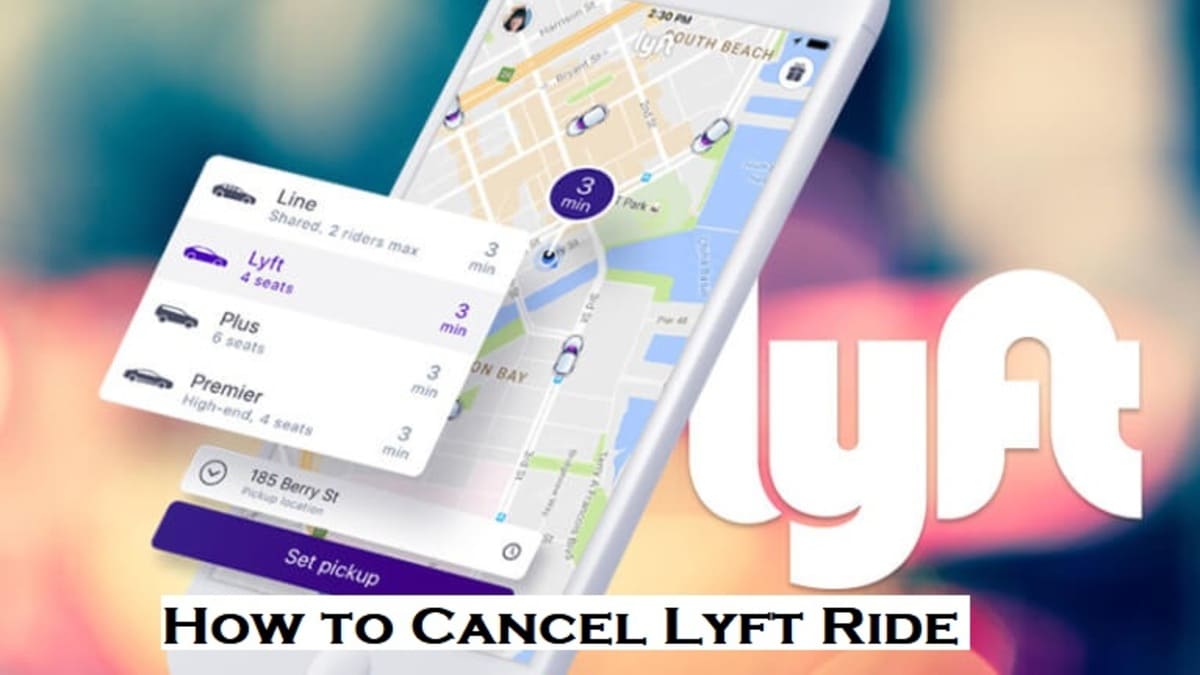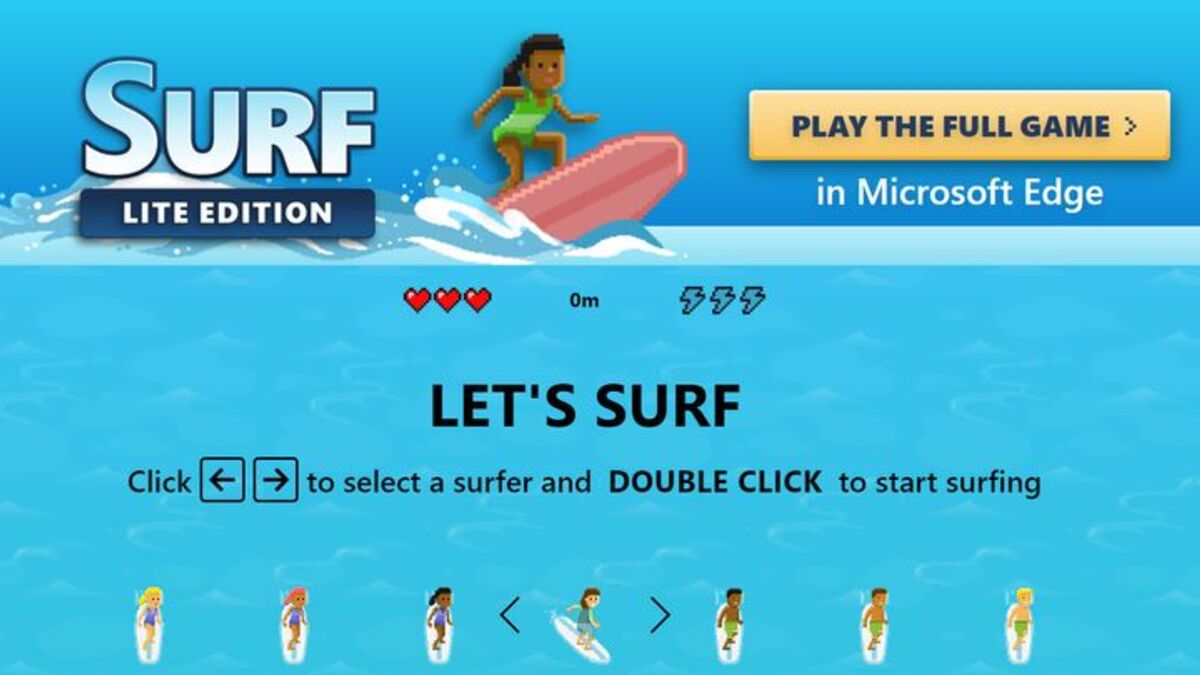How To Open the Chrome Web Store
The Chrome Web Store is a platform where users can discover and install various extensions, themes, and apps for their Google Chrome browser. With over 190,000 items available, the Chrome Web Store offers a wide range of options for users to enhance their browsing experience.
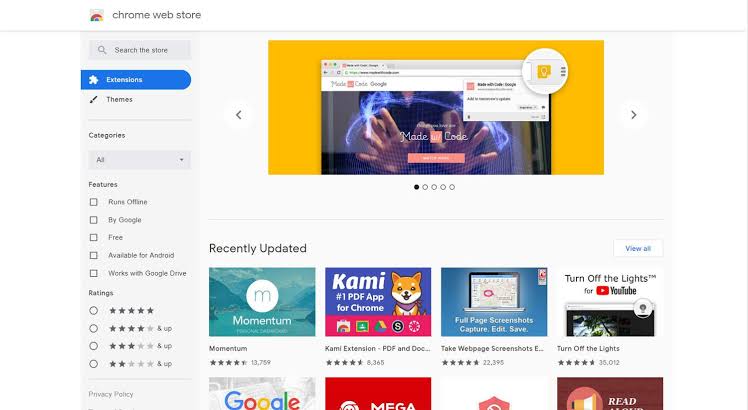
However, some users may not know how to access or navigate the Chrome Web Store. In this guide, we will walk you through the steps on how to open the Chrome Web Store and explore its offerings. Whether you are new to Chrome or a seasoned user, this guide will help you make the most of the Chrome Web Store.
How to open the Chrome Web Store on Windows and Mac
If you’re using Google Chrome on macOS or Windows and want to access the Chrome. Web Store, you can easily do so by following the steps below;
- To get started, open Chrome and type in the URL https://chrome.google.com/webstore in the address bar.
- If you plan to visit the store frequently, you can save time by bookmarking it. Click the star icon in the address bar and select a location to save the bookmark, such as the favorites bar, for quick access.
- Once you’re on the Chrome Web Store, you can search for the specific extension or app that you want. When you find it, simply click the “Add to Chrome” button for extensions, or the “Visit Website” button for apps. This will add the extension or app to your browser.
It’s worth noting that older versions of Chrome used to have an “Apps” link that would take you directly to the Chrome Web Store. However, Google has since removed this feature, so you will need to manually visit the store like any other website.
How to open the Chrome Web Store on ChromeOS
On ChromeOS, the process for accessing the Chrome. Web Store is similar. Here’s how to go about it;
- Open Chrome and enter the URL https://chrome.google.com/webstore in the address bar.
- From there, you can find the app or extension you need and click “Add to Chrome” or “Visit Website” accordingly.
- To save time in the future, you can bookmark the Chrome. Web Store or create a Progressive Web App (PWA) for it to add to your ChromeOS launcher.
To create a PWA for the Chrome Web Store, click the three arrows on the right side of the address bar and select “More Tools” from the drop-down menu. Then, choose “Create shortcut” and select “Open as window.” Click “Create,” and you’ll see that the Chrome Web Store has been added as an app to your ChromeOS launcher for quick access.
Wrapping It Up
Accessing the Chrome Web. Store is a simple process that can enhance your browsing experience. Whether you are looking for a new theme to customize your browser or an extension to improve your productivity, the Chrome Web Store has something for everyone. By following the steps outlined in this guide, you can easily open the Chrome Web. Store and explore its offerings.