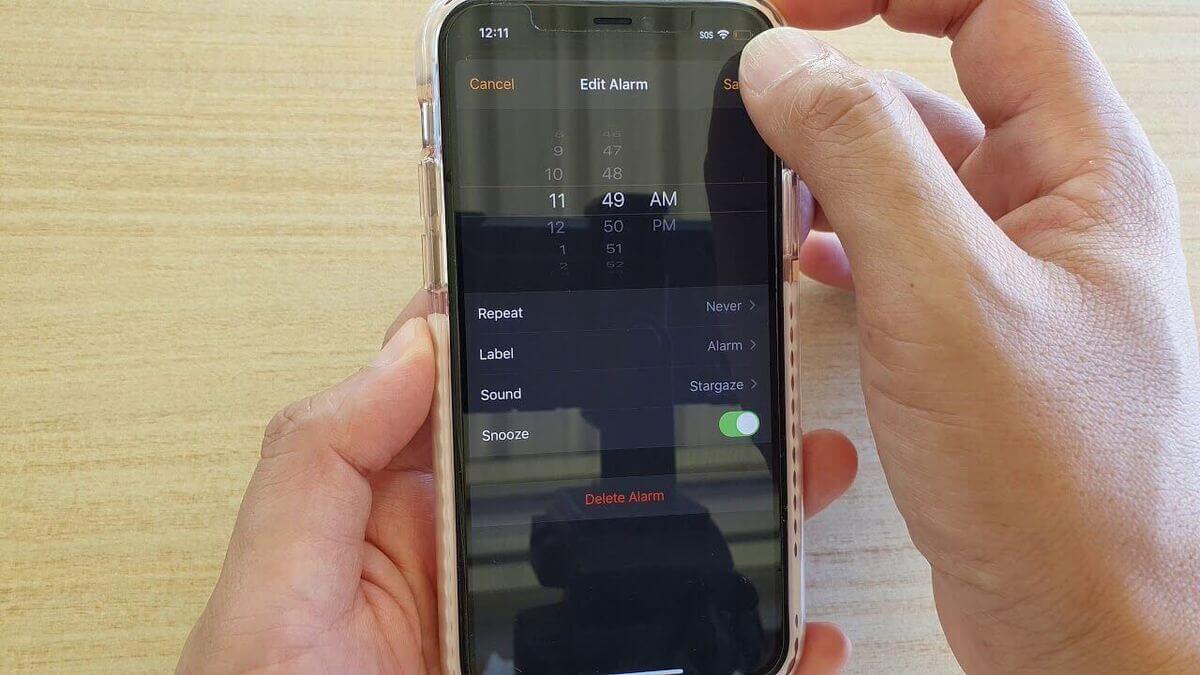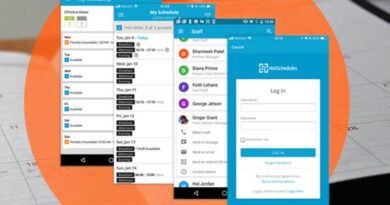How To Change the Snooze Time on iPhone Alarm Clock
For most people, waking up to an alarm is the most important part of the morning — and it can be a hassle. But the snooze feature on your iPhone alarm clock can help you save time, too. Once it’s set up, you can snooze your iPhone alarm clock for up to 15 minutes at a time, then go back to sleep.
You can also set multiple snoozes at once, so you can go back to sleep an hour before your alarm sounds and wake up a few hours later. But did you know that you can literally change the snooze time on your iPhone alarm clock? It’s quite possible and when you change the snooze time on your iPhone alarm clock, you’re indirectly changing the rules of sleep and disrupting your sleep patterns.
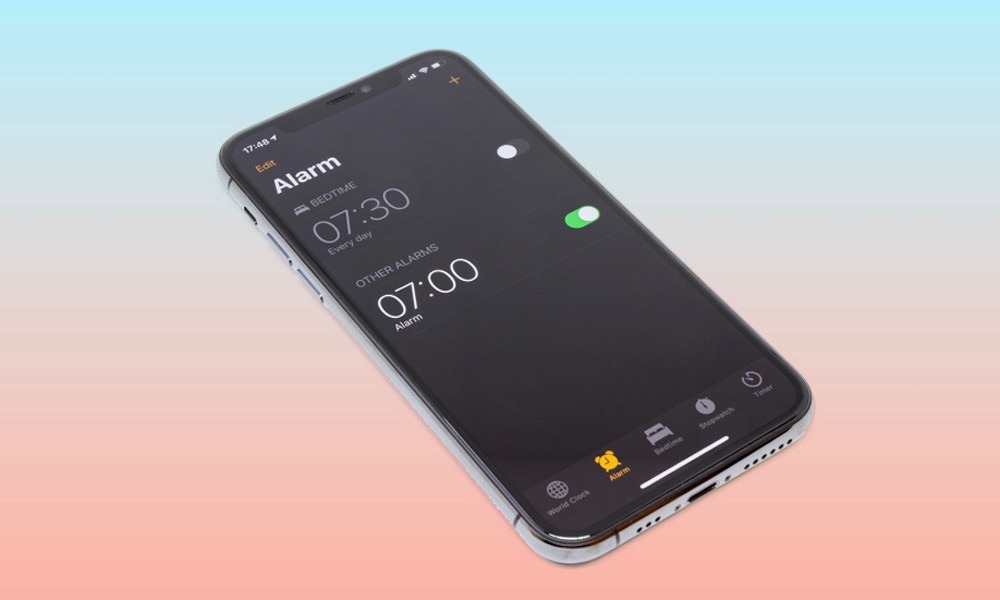
In case that’s what you intend to do, you’re in the right place. This guide will show you how to change the snooze time on iPhone alarm clock. So, stay tuned as we get kick things off!
The benefits of Changing the Snooze Time on Your iPhone Alarm Clock
Here are a few benefits of changing the snooze time on your iPhone alarm clock:
- You can customize the snooze time to better fit your sleep schedule.
- You can prevent yourself from accidentally oversleeping by setting a shorter snooze time.
- You can use the extra time for things like meditation or stretching before getting out of bed.
- You can experiment with different snooze times to find what works best for you.
With these benefits, if you’re looking for a way to improve your sleep habits or just want more control over your alarm clock, consider changing the snooze time on your iPhone alarm clock.
Steps To Change the Snooze Time on iPhone Alarm Clock
It’s very easy to change the snooze time on iPhone alarm clock, and it only takes a few seconds. Here’s how:
- Tap the “Clock” icon on your iPhone’s home screen.
- Next, tap the “Alarm” tab at the bottom of the screen.
- Then, tap the edit button next to the alarm that you want to change.
- Tap the “Snooze” option at the top of the screen.
- Use the plus and minus buttons to adjust the snooze time. For example, if you want your alarm to snooze for 10 minutes, tap the plus button until it says “10 min.”
- Tap “Done” in the top-right corner of the screen when you’re through.
And that’s all there is to it! Now when your alarm goes off, it will snooze for the amount of time that you selected.
Also read: How to add your business to Apple Maps
Conclusion
There you have it – a quick and easy guide on how to change the snooze time on your iPhone alarm clock. By following these simple steps, you can customize your alarm clock to suit your needs. Whether you want a longer or shorter snooze time, this guide will help you make the change in no time at all.