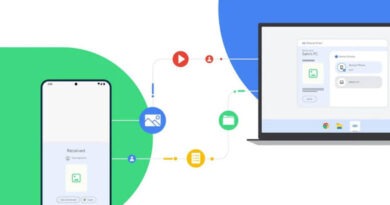Connect Apple AirPods to Windows PC Easily using Bluetooth
Looking to use your Apple AirPods with your Windows PC? You can do so easily by connecting the two devices through Bluetooth! In this article, we’ll walk you through step-by-step how to connect your Apple AirPods to a Windows PC using Bluetooth. Read on for all the details!

How to connect Apple AirPods to a PC using Bluetooth
First, make sure that your Windows PC has Bluetooth enabled. If not, go into the Settings menu and turn it on. Once that is done, hold down the button on the back of your AirPods case until it begins flashing white. Then go back to your Windows PC and open up the Bluetooth settings page. Click “Add a Device” and it should detect your AirPods in the list of devices available for pairing. Select them from the list and follow any additional instructions that appear in order to complete the pairing process.
1. Place your charged AirPods in their case.
2. Launch the Settings app on your PC from the Start menu. You can also type “Settings” in the search box to look for it.
3. Click Devices.
4. Go to the Bluetooth & other devices section, and make sure Bluetooth is turned on. If it is not, toggle it on.
5. Select Add Bluetooth or other device.
6. In the Add a device window, select Bluetooth.
7. Now open the lid of your AirPods case, but if you own the AirPod Max, you can skip this step.
8. Hold down the button on the back of your AirPods case until it begins flashing white
9. Your PC should display the AirPods in its catalog of connectable devices
10. Click AirPods.
11. Windows will now connect to the AirPods and a success message will be displayed. Click Done to finish.
Once the connection is established between your Apple AirPods and Windows PC, you’ll be able to start using them right away! To listen to audio through them, simply select them as the audio output device in whichever program or application you’re using. You can also use them for voice chat if they are supported by the program or application you’re using.