File Explorer Keeps Freezing in Windows 11? See Quick Fix
We’ve had a lot of users complain to us that their File Explorer keeps freezing in windows 11. Even if it only happens once in a while, this can quickly become frustrating and annoying, especially if you need to interact with the files on your computer during that time. So we took it upon ourselves to make our research and thankfully, we found some working solutions.
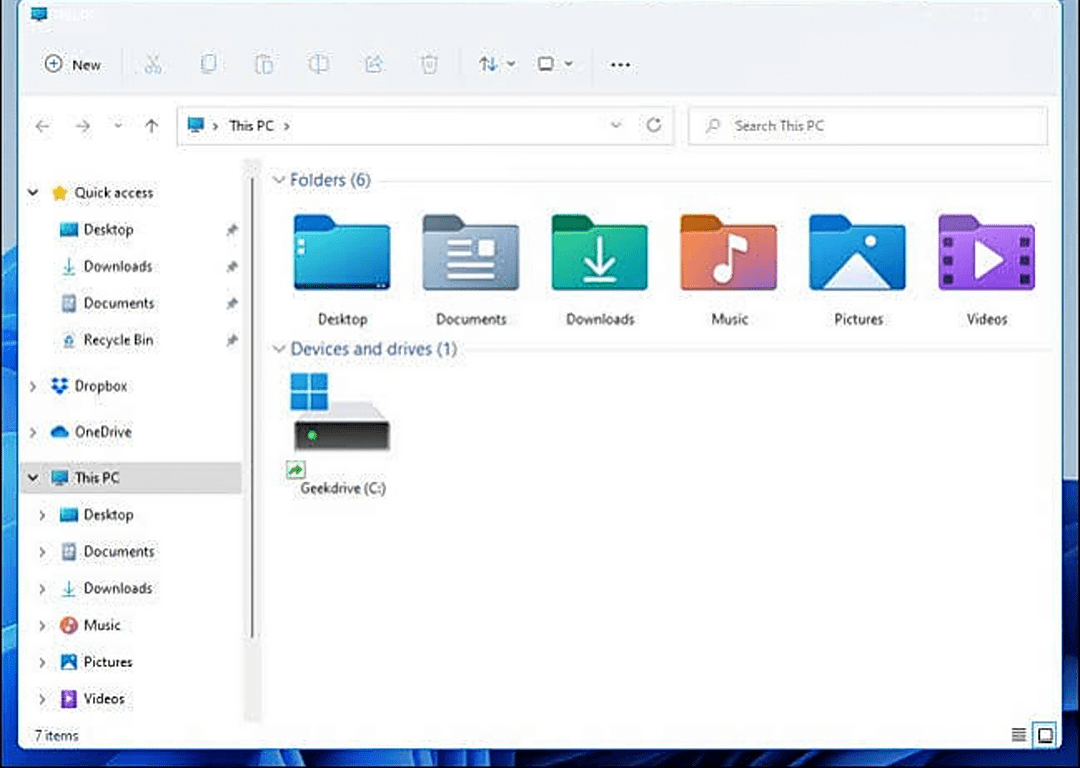
Before we get into the solutions, let’s talk about what causes File Explorer Keeps freezing issues in the first place.
What Causes file explorer to freeze in Windows 11?
There are several potential reasons why File Explorer Keeps freezing when being used on a Windows 11 computer, here are some possibilities:
- An outdated Windows 11 update can lead to File Explorer freezing.
- File explorer can crash if its storage history is full or almost full.
- A hard drive that is full or nearly full can also make the computer run more slowly and may cause File Explorer to freeze.
- Changing display settings such as font size can also disrupt the smooth functioning of the File Explorer and then causes it to hang.
ALSO SEE: HOW TO MANUALLY UPDATE WINDOWS DEFENDER IN WINDOWS 11
How to fix file explorer keeps freezing in Windows 11
There is no specific fix for this issue and as such you will have to try out each of the listed solutions in this guide and see which works for you.
Restart File Explorer
When the File Explorer freezes, it might be as a result of it running into a glitch, hence restarting it can bring it back to normal.
- Press Ctrl + Shift + Escape to open Task Manager.
- Find Windows Explorer in the list.
- Right-click it and choose Restart from the menu.
Restart your computer
If restarting File Explorer does not fix the “file explorer keeps freezing” problem, try restarting your computer. This may resolve the issue, especially if it has been a while since you have last turned off your computer. To restart your computer, click Start, then the Power icon, and finally select Restart.
Clear the File Explorer cache
There’s a possibility that some data in the File Explorer cache has become corrupted, thereby interfering with the smooth sailing of the File Explorer and in this case, clearing the cache can fix File Explorer freezing in windows 11. To clear the cache:
- Click Start, then type “Control.”
- When Control Panel appears in the search results, click it.
- In the search box, type “file.” and click on “File Explorer” when it appears in the search results.
- In the File Explorer Options dialog box, go to the Privacy section and click Clear. Confirm you want to do this by clicking OK.
Change file explorer settings
File Explorer could freeze if there’s a particular setting interfering with its ability to work correctly. Hence we’ll need to look into that.
- Click on the Start menu and then type “Control.” Click Control Panel when it appears in the search results.
- In the search box, type “file” and then click File Explorer Options in the search results.
- Click the drop-down menu for Open File Explorer to. And then change it from “Quick Access” to “This PC.” If ‘This PC’ was already set, then choose “Quick access.”
- Click OK once done
Hide hidden files and folders
- Press the Windows + S keys and type Explorer Preferences.
- From the list of results, select File Explorer Preferences.
- When the File Explorer Preferences window opens, click on the View tab and choose” Do not show hidden files, folders, and drives.”
- Click Apply and OK to save your changes.
Run SFC Scan
If your File Explorer keeps freezing on Windows 11, you can run the SFC (System File Checker) Scan. This is a tool used in scanning files for corrupted ones and it can access from the command prompt.
To do this:
- Click on the Start menu and then type “cmd.”
- When you see Command Prompt in the search results, right-click on it and choose Run as administrator. If prompted, click Yes to confirm you want to do this.
- In the command prompt window, type “sfc /scannow” and press Enter. It will automatically begin to scan and repair it. You can restart your computer after this.
Rounding up
There are various reasons why File Explorer freezes in Windows 11 and we saw some of those reasons. And while there is no specific fix for all File Explorer Windows 11 freezes, we discovered several measures to apply if and when these freezes occur. Hopefully, one of those measures will get it fixed.
Followvus on Telegram for more issues fixing posts like this…
