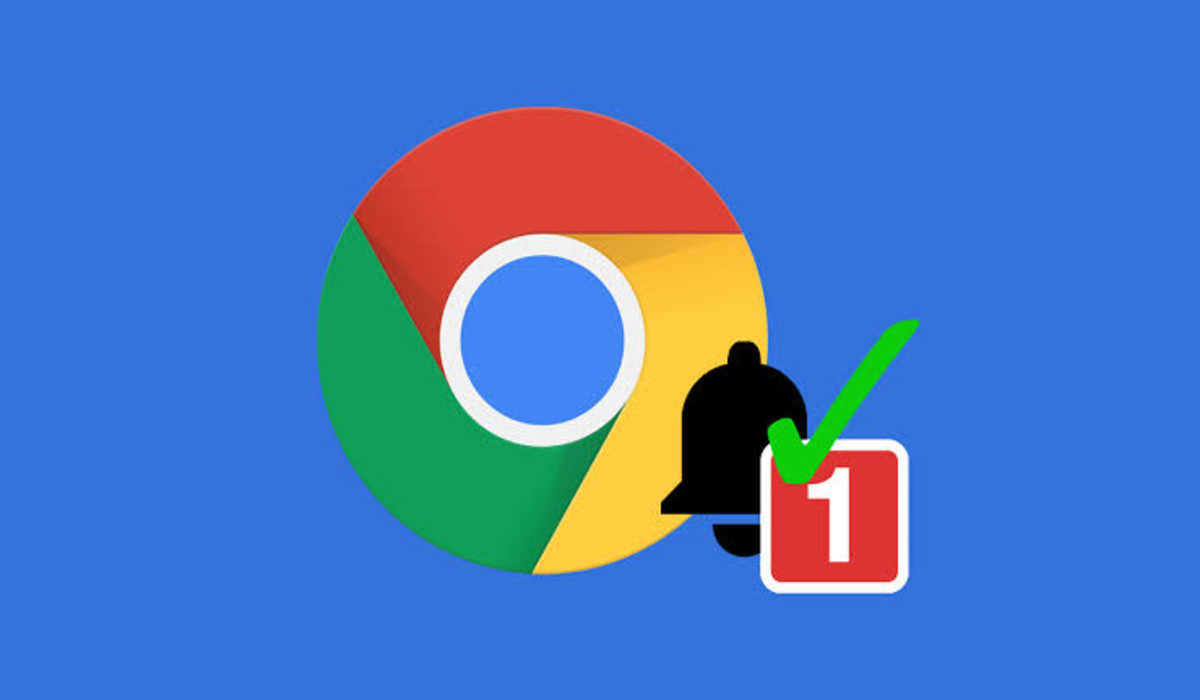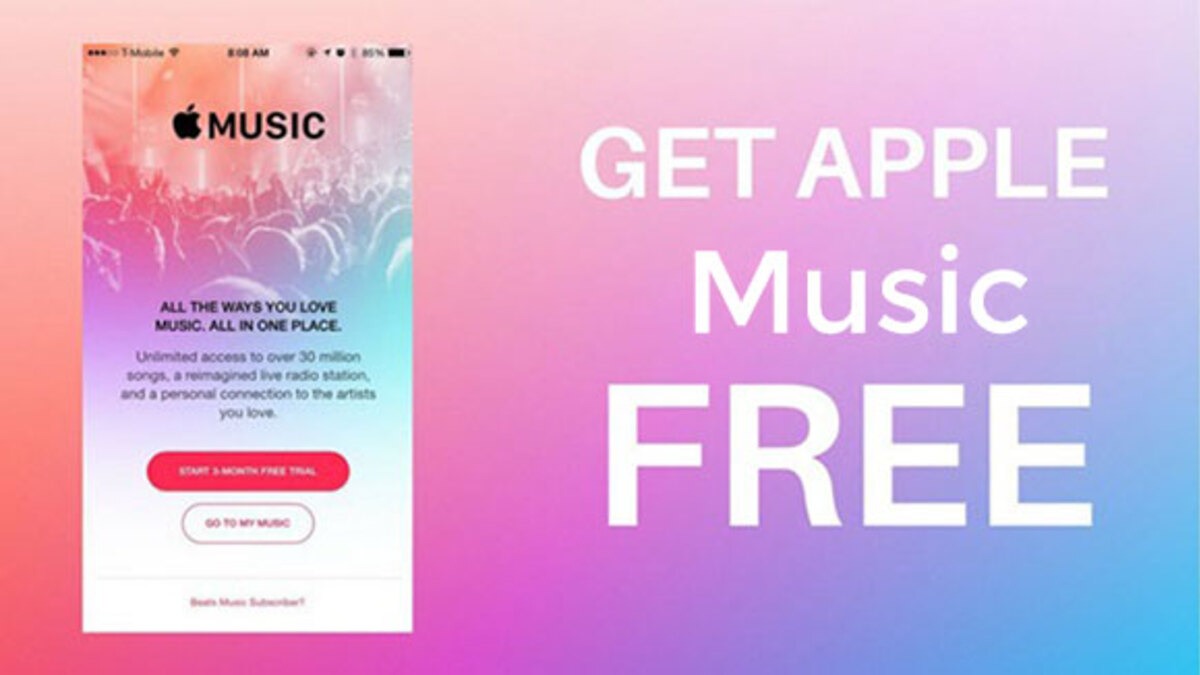How to Fix Google Chrome Notifications Not Working Issue in 5 easy ways
Google Chrome notifications allow you to stay up to date with the latest news and happenings from your favourite websites and services. But if Chrome won’t show notifications, then there’s an issue somewhere that needs to be fixed. Fortunately, resolving the Google Chrome won’t show notifications dilemma is not rocket science, as you will discover in this guide.
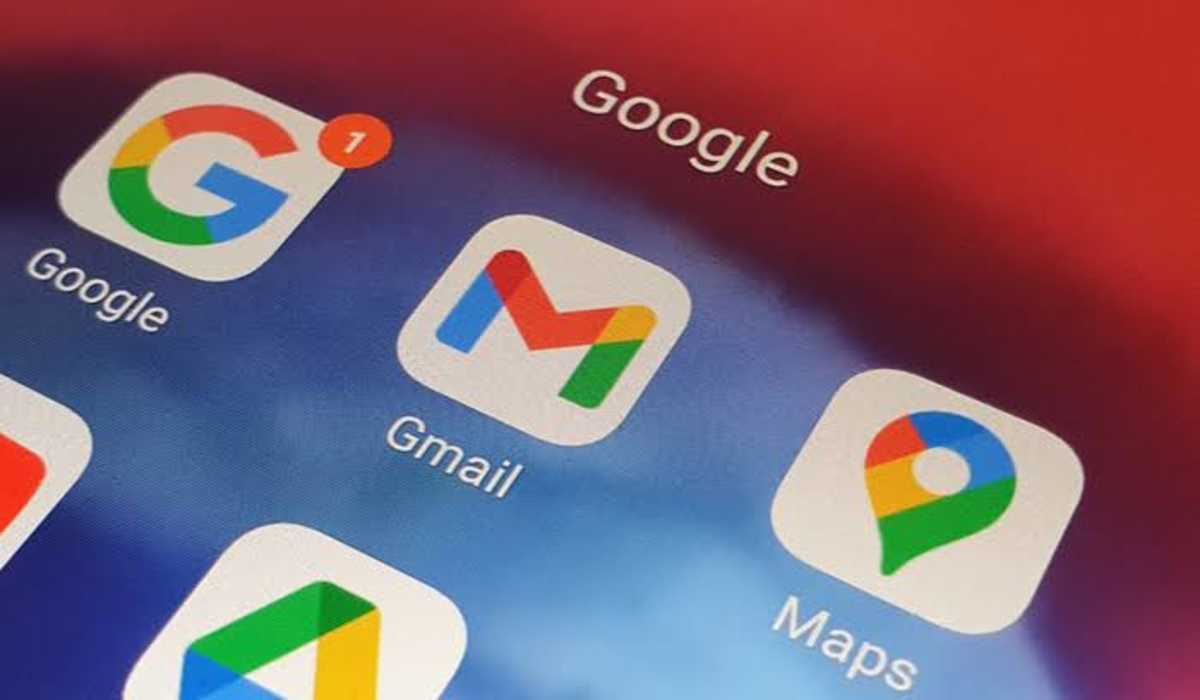
Google Chrome Notifications not Working? Fix it in 5 Ways
If Chrome has stopped showing you notifications, follow these techniques to fix that.
1. Check your Internet connection
First thing first, your Internet connection needs to be stable before you can receive notifications from Chrome. Whether you are on WiFi or cellular network, check that your internet is connected by opening other apps that also use the internet.
2. Check Chrome notification settings
After ruling out internet connection issues, your next stop is to check your Chrome settings to ascertain that you actually set it up to send notifications. If Chrome is not set up to send notifications, you can set it up in the following steps:
On Windows,
- Click the Start button on Windows
- Click on Settings.
- Select System in the navigation pane on the left,
- Click on Notifications.
- Switch on the notifications by swiping the Notifications button to the right.
- Turn on Google Chrome notifications in the Notifications from apps and other senders.
On Mac,
- Tap the Apple icon in the menu bar.
- Select System Preferences.
- Click on Notifications & Focus.
- Turn on the two Allow Notifications switches from Google Chrome by swiping them to the right.
3. Enable notifications for the website
If you don’t permit a website to send you notifications, you won’t receive any from it. To grant website permission, load the website in question on your address bar, and click the Lock icon in the address bar. Swipe the Notifications button to the right to give the website permission.
4. Confirm that the Tab isn’t Muted
If you are missing notifications due to not hearing the sound, your tab is likely muted. To unmute, right-click the tab and select Unmute site from the drop-down menu.
5. Turn off the Do Not Disturb feature
The Do not disturb feature ensures that you stay undistracted from any disturbances. So if this feature is turned on on either your Windows or Mac computer, you won’t get notifications. You can turn off the do not disturb feature on Windows in the following steps:
- Click the Start button
- Click on Settings.
- Select System in the navigation pane.
- Select Focus Assist.
- Click Off.
To disable do not disturb on Mac,
- Click Control Center at the top right
- Click on Focus.
- Ensure the icon is dim.
Google Chrome notifications can be a lifesaver as it enables us to stay in the loop with happenings around us. So if your Google Chrome notification is not working, this post gives you tips that can help bring this feature back on.
Follow us on Telegram for more issue solving post