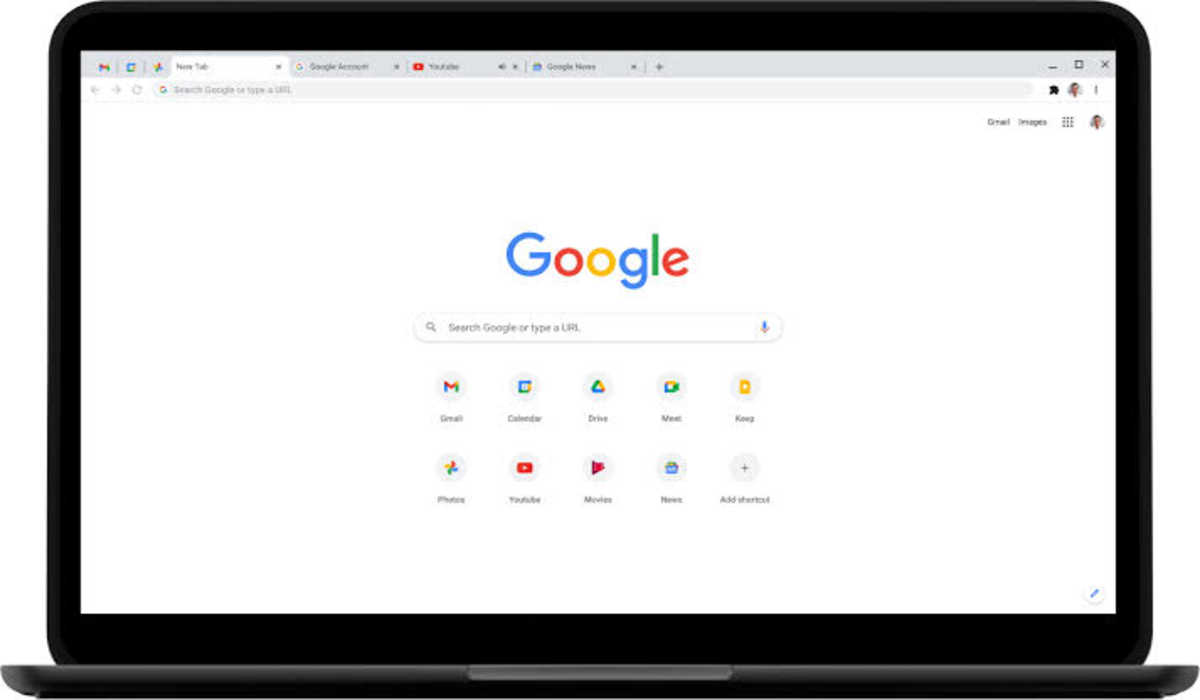How to Restore Closed Tabs on Google Chrome and Recover Old Pages
When you close a tab in Chrome, it’s gone forever, right? Wrong! You can actually recover closed tabs by following the steps below and bring back those previously visited web pages that may have had some valuable information on them. Here’s how to restore closed tabs on Google Chrome and recover old web pages that you may have accidentally closed.
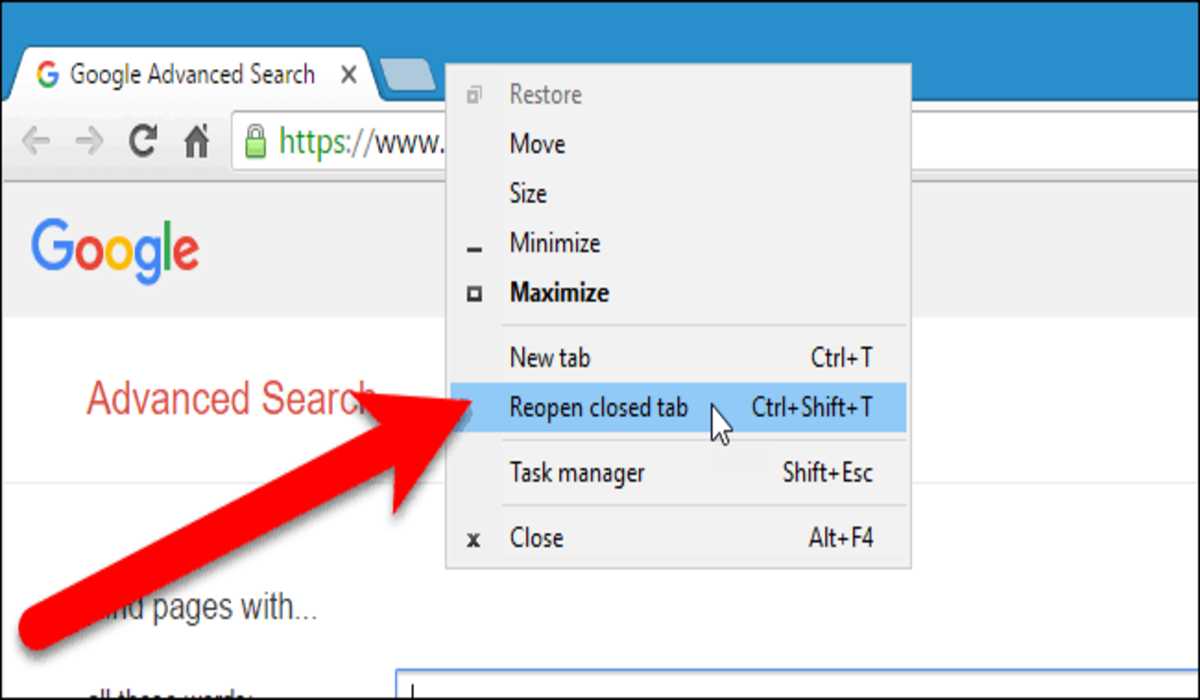
How to recover closed tabs on Google Chrome
Use Recently Closed Tabs Menu
If you accidentally close a tab or window, you can usually reopen it by right-clicking on a blank space in the tab bar and selecting Reopen closed tab.
If you prefer keyboard shortcuts, press CTRL + Shift + T on a PC or Command + Shift + T on a Mac.
Use your Browser History
Open Chrome and click on the three dots in the top right corner of the screen. From there, hover over History and select History from the drop-down menu. This will take you to your browsing history. At the top of the page, you’ll see a search bar where you can type in keywords to help you find a specific page.
If the page you are looking for is more than a day old, you can browse through your history by date by scrolling through your browse history till you get to the date you have in mind. Doing so will give you a list of all pages visited within that day and you can open any page with just a click.
Enable “Continue where you left off” Option
If this option is enabled, you won’t have to always worry about how to restore closed tabs on Google Chrome. Chrome will automatically open the tabs each time it restarts. Here’s how to do it:
- Open the Chrome menu by clicking on the 3-dot menu in the upper-right corner of Chrome
- Click on Settings
- Scroll down to the “On Startup” section.
- Enable “Continue where you left off.”
All tabs which you previously opened will be reopened when you start Chrome.
Access Closed Tabs from other Devices
If you are logged into your Google account, you can quickly open the same tabs that you opened on one device on another if you choose to do so later. No matter what device use, your Google account will save your browser history. This functionality can be useful if you want to view the same page on both your desktop and mobile device. Here’s how to set up this feature:
- From the main menu, open the Chrome browser and click on the three vertical dots in the top-right corner of the screen.
- Click on History and from the drop-down menu that will appear, select History. You can also see your browsing history by pressing Ctrl + H
- From the panel on the left, select tabs from other devices.
- You will now see a list of the websites you visited on other devices. Click on any webpage to open it.
And that’s how to restore closed tabs on Google Chrome.
Noto though: these options will not work for pages browsed in Incognito mode(private browsing mode). Chrome does not save your history when you are on incognito mode hence cannot restore closed tabs.