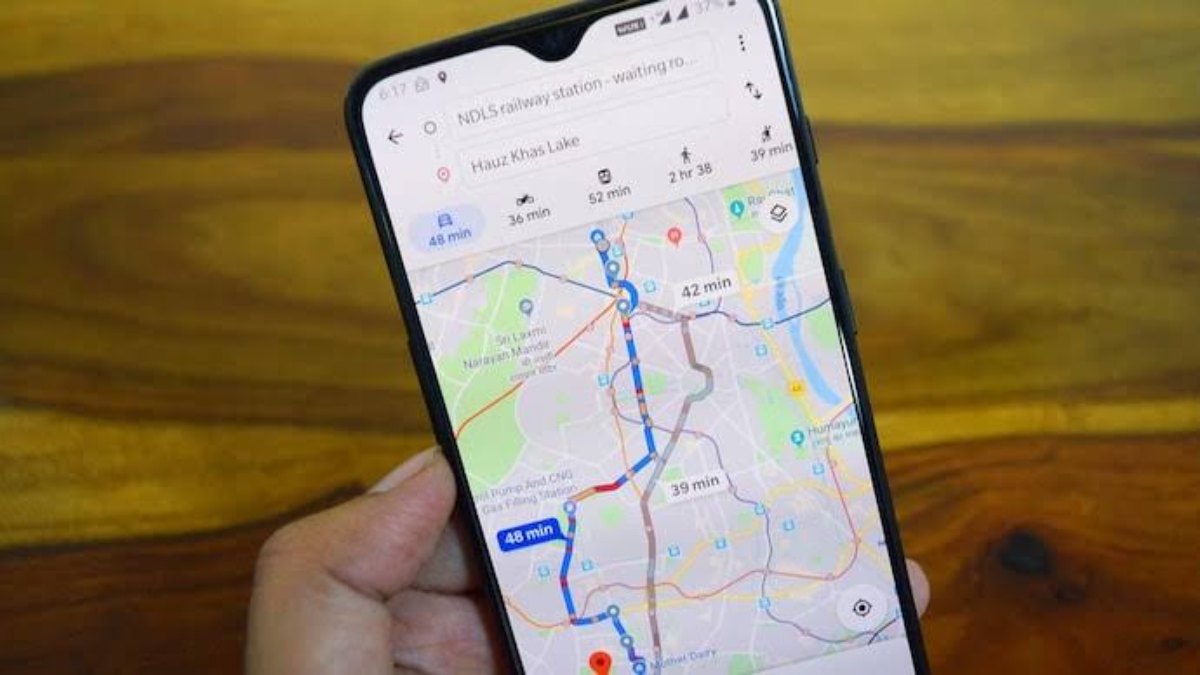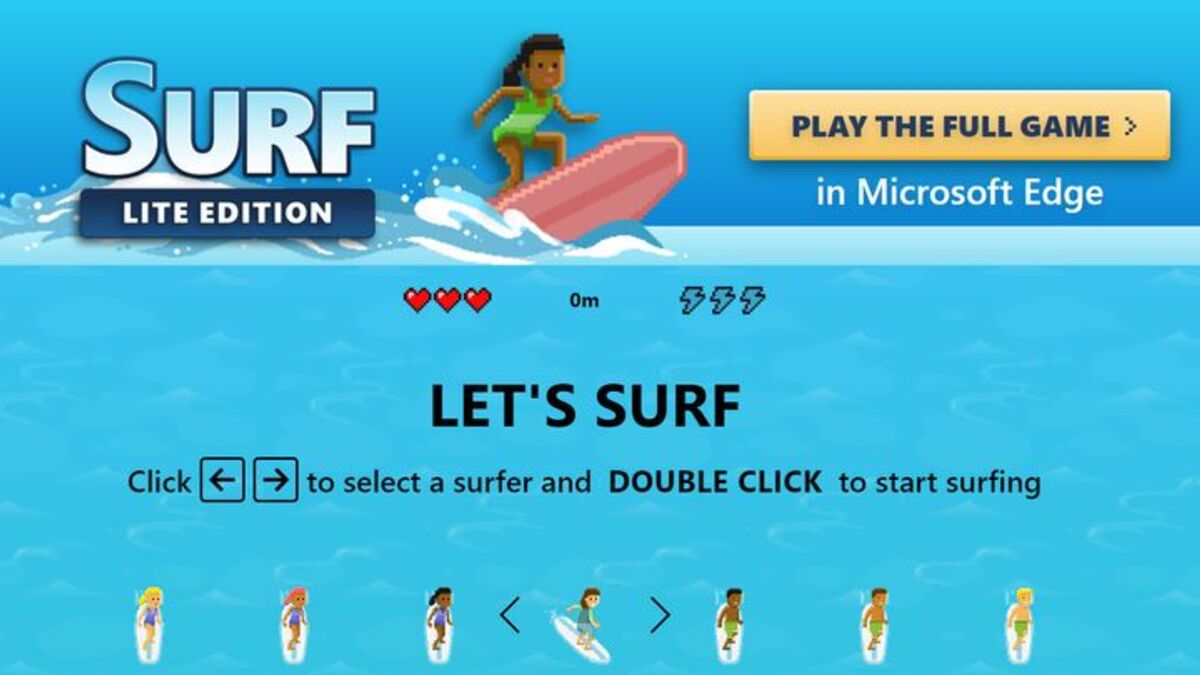6 Ways to Fix Google Maps Not Talking or Giving Voice Direction
Get helpful tips on how to fix Google Maps not talking or giving voice directions.
Google Maps is one of the most popular navigation apps out there. It’s easy to use and provides accurate directions. However, sometimes the app may stop giving voice directions, leaving you to navigate without any guidance. This can be frustrating, especially when you’re driving in an unfamiliar area. If you’re experiencing this problem, don’t worry. In this blog post, we’ll show you how to fix Google Maps not talking or giving voice directions.
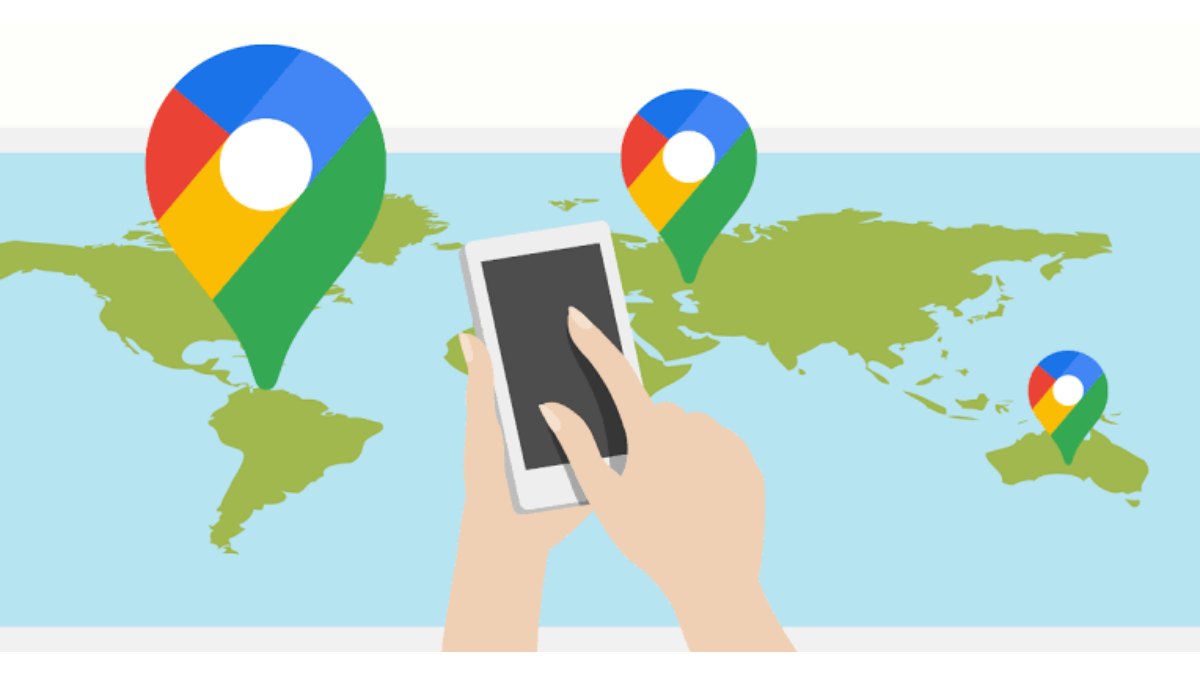
Fix Google Maps Not Talking or Giving Voice Direction
1. Check the volume level
The first thing to do when Google Maps is not talking is to check the volume level. Make sure the volume is turned up and not muted. You can check the volume level by pressing the volume button on your phone. If the volume is low, increase it to the maximum level.
2. Turn on the sound in Google Maps settings
Sometimes, the sound option in Google Maps settings may be turned off. To fix this, open Google Maps, tap the three horizontal lines in the top-left corner of the screen, and select “Settings”. Then, tap “Navigation settings” and make sure that the “Play voice over Bluetooth” and “Play voice during phone calls” options are turned on.
3. Clear the cache and data of the Google Maps app
Clearing the cache and data of the Google Maps app can also fix the issue. This will reset the app to its default settings and may resolve any bugs that are causing the problem. To do this, go to your phone’s settings, select “Apps & notifications”, find “Google Maps” and tap on it. Then, select “Storage & cache” and tap “Clear cache” and “Clear storage”.
4. Update Google Maps
An outdated version of Google Maps can also cause the app to stop giving voice directions. Make sure you have the latest version of the app installed on your phone. You can update Google Maps from the Google Play Store or the App Store on your device.
5. Check the language and voice settings
If the language and voice settings are not configured correctly, Google Maps may not speak the directions. To check the language and voice settings, open Google Maps, tap the three horizontal lines in the top-left corner of the screen, and select “Settings”. Then, tap “Navigation settings” and check the language and voice options. Make sure they are set to your preferred language and voice.
6. Restart your phone
If none of the above methods works, try restarting your phone. This will close any background apps and may resolve the issue with Google Maps not speaking the directions.
Wrapping Up
In conclusion, Google Maps not talking or giving voice directions can be a frustrating problem. However, there are several methods to fix this issue. By following the steps outlined in this blog post, you can help fix Google Maps app so it can go back to giving you the voice directions you need. Don’t forget there are some other cool tricks you can try out with the Google Maps app.