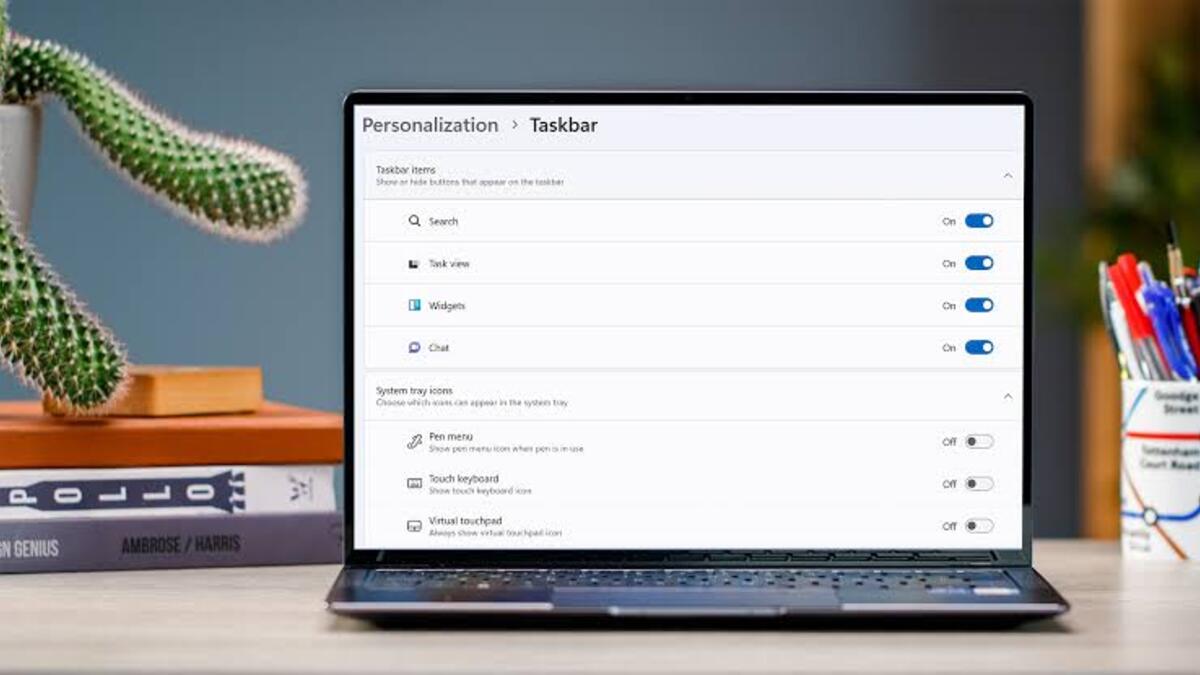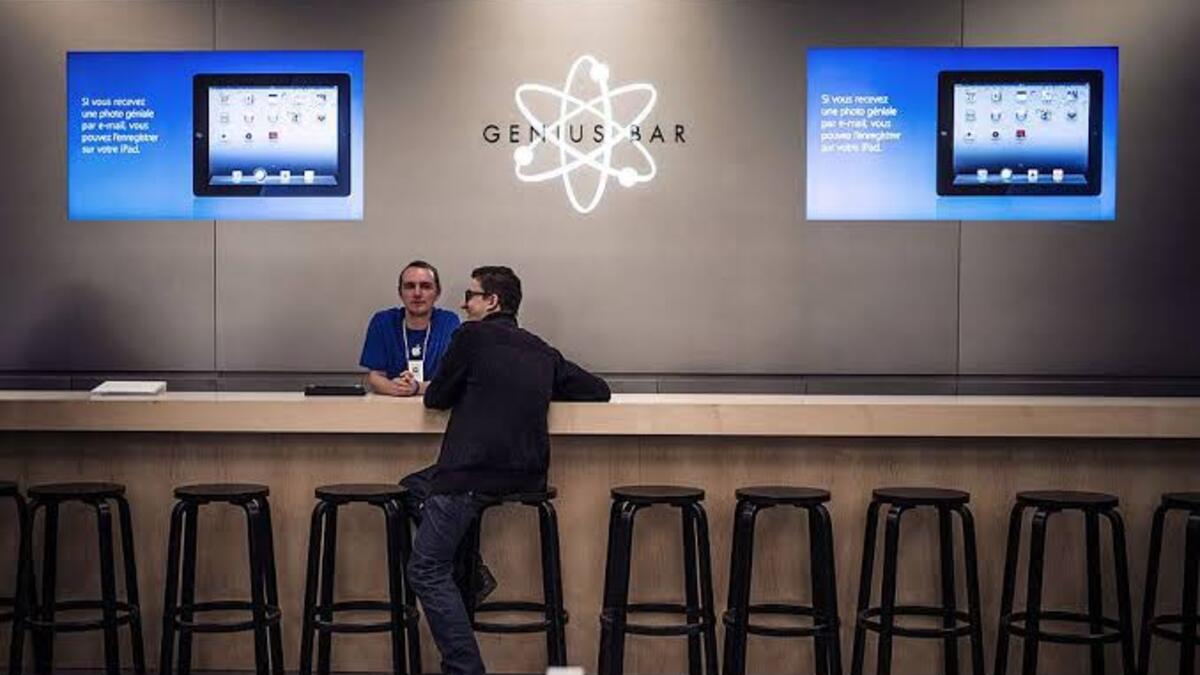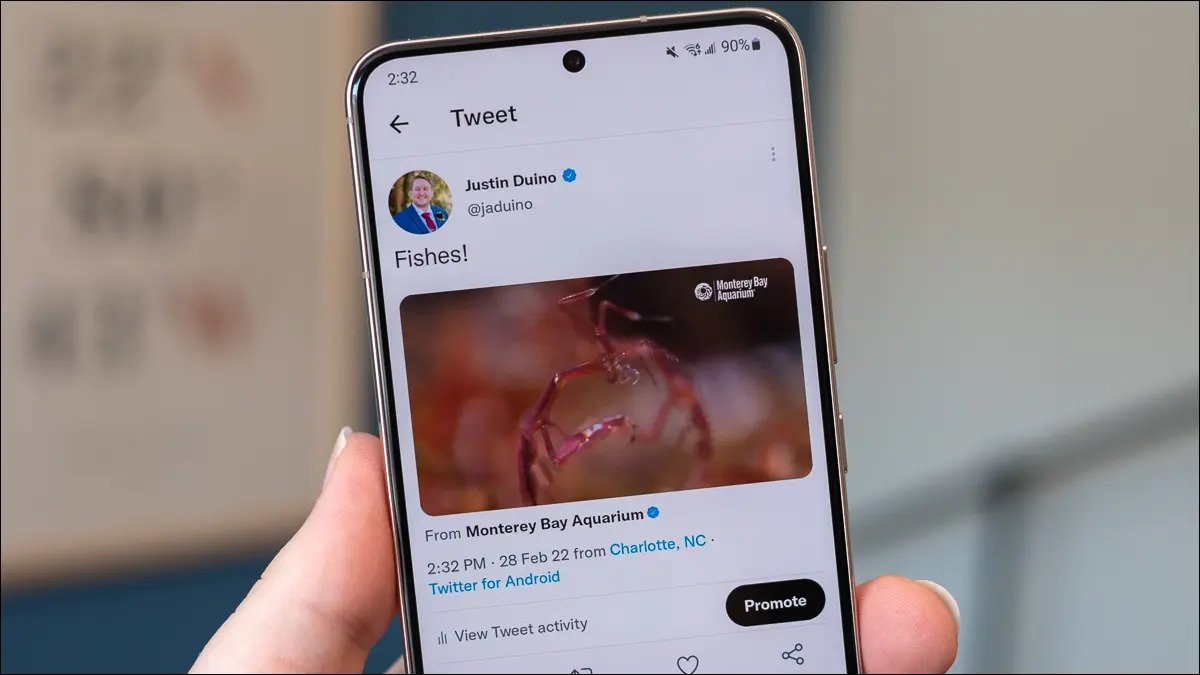How To Fix Missing Taskbar and Start Menu in Windows 11
Without a doubt, Windows 11 is a great desktop operating system. However, certain odd Windows flaws do arise on a regular basis, making the experience unsettling for the typical user. We recently learned that the Start Menu was not operating properly for certain users.
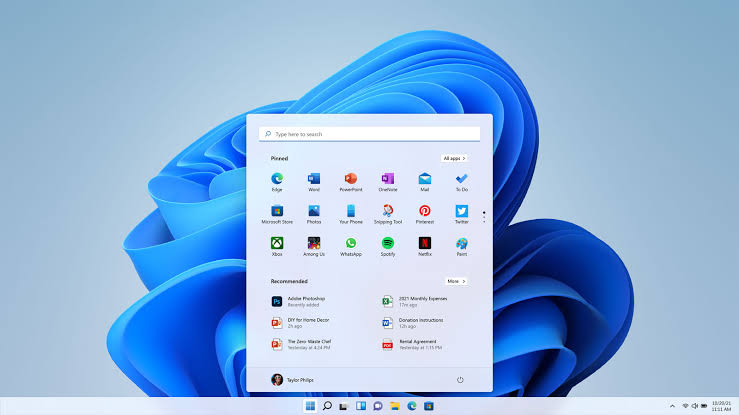
Some had issues with the taskbar. If you’re facing both issues, worry not! Below, we will show you how to fix missing taskbar and Start menu in Windows 11. So, stay tuned as we get started!
3 Ways to fix missing taskbar and Start menu in Windows 11
Method #1: Delete IrisService registry key
Microsoft’s official method to fix the “Taskbar missing” & “Start menu not working” issues in Windows 11, is to delete the Iris service registry key from the command line. To do that, follow the steps below;
- Select Task Manager by pressing Ctrl + Alt + Delete.
- Then, by choosing More information, you may expand the Task Manager.
- Then, from the File menu, choose Run new task.
- In the open box, type cmd and hit OK.
- Then, at command prompt, paste the text below, then click Enter
- reg delete HKCU\SOFTWARE\Microsoft\Windows\CurrentVersion\IrisService /f && shutdown -r -t 0
- When you press the Enter key, your computer will restart automatically.
- The taskbar icons will be visible and responsive when you log in to the PC.
Method #2: Install latest Windows Updates
In some scenarios, installing the most recent Windows Updates might also resolve difficulties with the Start menu and taskbar in Windows 11. So, go ahead and check for any pending updates, then download and install them all. Here are the steps to follow;
- Navigate to the Settings app by hitting Windows key + I on your keyboard.
- Next, from the left pane, pick Windows Update.
- Then, click the Check for updates button. It will take some time for the computer to check for any outstanding changes. If there are any available Windows updates, you will be requested to install them. Choose Download and install.
- Restart your computer after the download is finalized. This will save the modifications and, in certain situations, restore the missing taskbar icons.
Method #3: Restart Windows Explorer
Restarting the Windows Explorer process may restore the computer’s missing taskbar icons. Here’s what you should do:
- Open Task Manager by pressing Ctrl + Alt + Delete.
- Next, locate and right-click on Windows Explorer, then select Restart.
- This will restart Windows Explorer and repair the issue with missing taskbar icons.
Wrapping It Up
There you have it on how to fix missing taskbar and Start menu in Windows 11. With the methods highlighted above, you should be able to sort this issue out. Just go through them carefully and you’ll surely find one that works effectively for you!