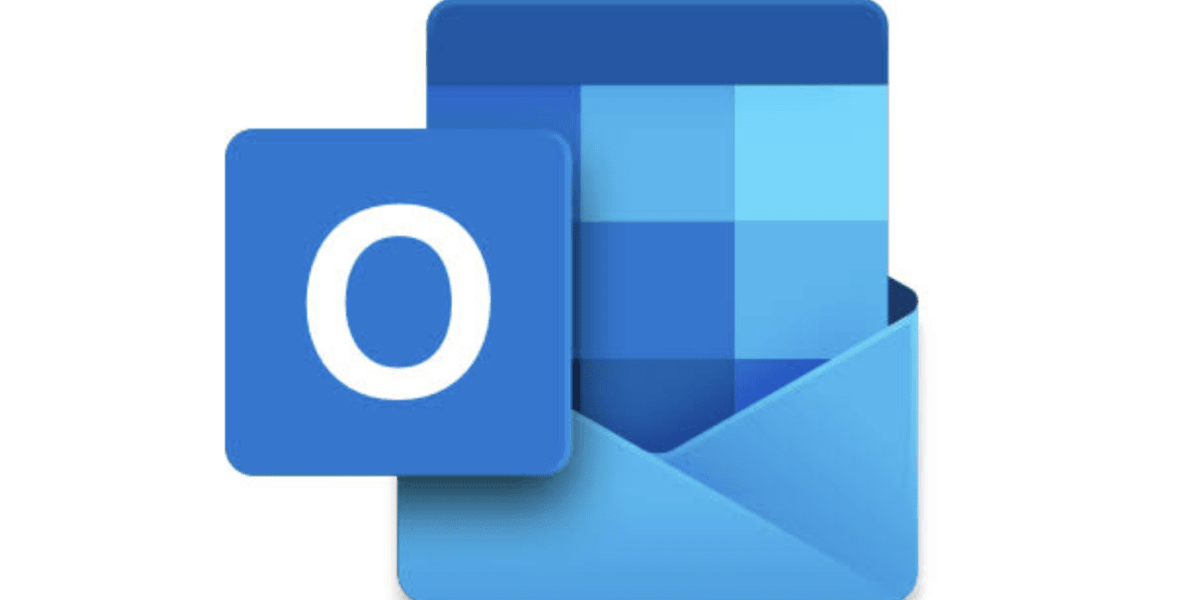How To Fix Outlook 500 Error
Outlook 500 error is a common issue that users may encounter while using Microsoft Outlook. When this error occurs, it is important to follow certain steps to fix the problem.
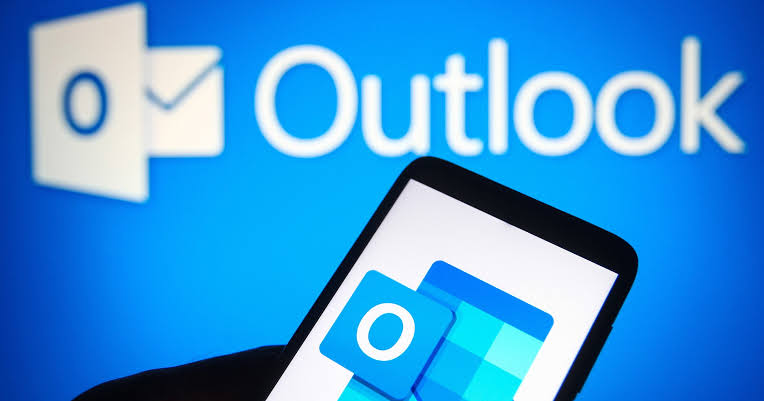
Meanwhile, if you’re currently experiencing this issue, worry not! In this guide, we will discuss the various ways to fix the Outlook 500 Error. So, let’s dive in!
6 Ways To Fix Outlook 500 Error
Fix #1: Check Service Health
The first step in resolving the Outlook 500 Error is to check the service health. If there is a service disruption at the Microsoft end, you will not be able to fix the issue from your end. To check the service health, follow these steps:
- Visit the https://admin.microsoft.com website.
- Click on the “Health” option and choose “Service health”.
- Select the “All services” option.
- Locate the Microsoft 365 Suite’s health.
If an error is displayed, you will need to wait until the issue is resolved.
Fix #2: Manage User Roles
Another way to resolve this issue is to manage user roles. Having multiple Global Administrator accounts can increase the chances of encountering this error. Therefore, it is recommended to remove all other permissions from the accounts, except for the Global Administrator. Follow these steps to manage user roles:
- Log in to your Office account.
- Click on the “Users” menu on the left side.
- Select the “Manage roles” option.
- Choose the user experiencing the error.
- Select the “Admin center access” menu.
- Choose the “Global Administrator” option.
- Finally, click the “Save” button.
With the steps above, you should be able to resolve this issue.
Fix #3: Enable Outlook on the Web
If you are experiencing the “Protocol disabled” message when accessing the web version of Outlook, enabling Outlook on the web app can resolve the issue. Sometimes, the administrator may have disabled access to Outlook email through the web version. To enable this email app, follow these steps:
- Log in to your Office account.
- Select the user and click the “Mail” option.
- Click on the “Manage email apps” option.
- Then, select the “Outlook on the web” checkbox.
Now, wait and see if it resolves the issue. If not, move on to the next solution.
Fix #4: Check Your Subscription
Regardless of whether you use Outlook for work, school, or personal purposes, it is important to have an active subscription. In the case of work or school accounts, the organization or institution manages the subscription.
However, if there are issues with the subscription, you may encounter the “Mail not found” error. After a certain period of inactivity, the mailbox may be removed due to an inactive subscription status. Therefore, it is important to ensure that your subscription is active and up to date.
Fix #5: Disable Extensions
If you have recently installed VPN, proxy, or adblocker extensions in your browser, they may be causing conflicts with Outlook. To troubleshoot this, it is recommended to temporarily disable or uninstall these extensions. Disable all extensions in your browser and check if the issue is resolved. If possible, enable one extension at a time to identify the culprit causing the Outlook 500 error.
Fix #6: Clear Cookies and Cache
Clearing the cookies and cache for the specific website related to Outlook can also help resolve the error. Instead of removing cookies and cache for all websites, focus on clearing them for the particular site associated with Outlook.
Final Words
There you have it on how to fix Outlook 500 error. Hopefully, with the troubleshooting solutions outlined above, you should be able to resolve this issue. Just go through each of them and see which one works for you!