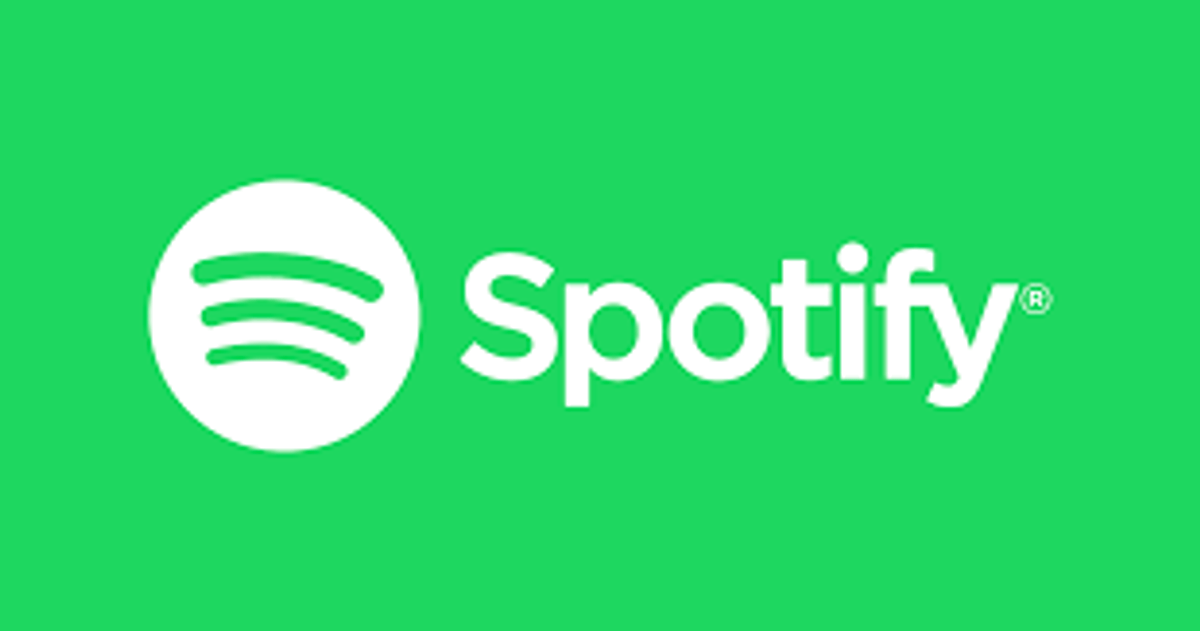How To Fix Spotify lyrics Not Working on Windows PC
Spotify introduced a real-time lyrics feature two years ago, allowing both free and premium users in the U.S. to view song lyrics while listening to their favorite tracks. Collaborating with Musixmatch, Spotify incorporated this feature into their app, giving users the ability to scroll to the bottom of the screen to find lyrics that sync in real-time with the song.
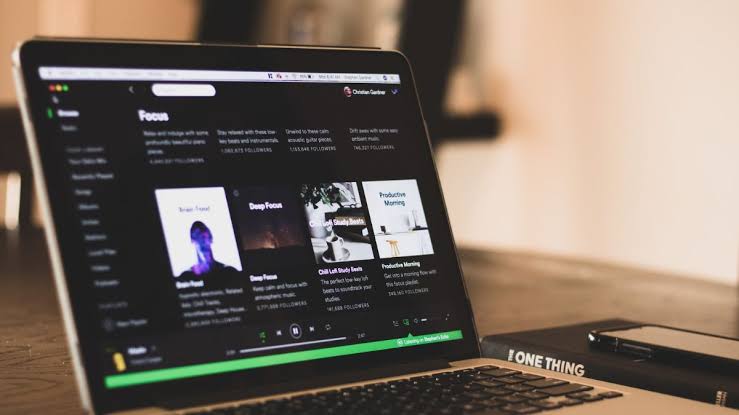
However, users often encounter issues with the lyrics feature not functioning properly on their Windows PC. If you’re among them, don’t fret! In this guide, we’ll show you how to fix Spotify lyrics not working on Windows PC. So,. let’s dive in!
How Spotify Lyrics Work
If you’re playing a song and the lyrics aren’t showing up, it may not be an issue with Spotify itself. The lyrics on Spotify are sourced from Musixmatch, a third-party provider of song lyrics. Musixmatch maintains a library of lyrics, but not all songs may be included in their database.
Artists or publishers have to manually add lyrics to their music via Musixmatch, meaning that until the lyrics are added, they won’t appear on Spotify. However, for popular or mainstream songs, troubleshooting can be done to resolve the issue.
Potential Fixes To Spotify Lyrics Not Working on Windows PC
1. Check a Different Song
Try playing a different song to determine if the issue is specific to that particular title. Some songs in the Spotify database may not have lyrics available. If you encounter the same issue with another song, try playing a different album. If no songs show the lyrics, proceed to the next solution.
2. Clear Browser Cache
If you’re using the Spotify web version and the lyrics aren’t working, your browser cache might be corrupted. To resolve this, clear your browser cache:
Chrome:
- Open Chrome and click on the three dots in the top-right corner.
- Select “Settings” and navigate to the “Privacy & Security” tab.
- Click on “Clear browsing cache.”
- Set the time range to “All time,” check all the required boxes, and click on “Clear data.”
Edge:
- Launch Microsoft Edge and click on the three dots in the top-right corner.
- Select “Settings” and go to “Privacy, search, and services” > “Clear browsing data.”
- Click on “Choose what to clear.”
- Set the time range to “All time,” select the checkboxes for the data you need to clear, and click “Clear now.”
After clearing the cache, check if the lyrics feature is functioning properly.
3. Delete Spotify Cache
If you’re using the Spotify Desktop app and the lyrics are not visible, you may need to clear the app’s cache. Follow these steps:
- Open the Spotify Desktop app.
- Click on your profile picture and select “Settings.”
- Scroll down to “Storage” and click on “Clear cache.”
- Confirm the action by clicking “Clear Cache” again when prompted.
After clearing the cache, check if the lyrics feature is working.
4. Update Spotify
Spotify is aware of this issue and may have released an update to fix it. To update the Spotify Desktop app:
- Open the app, click on the three dots, and select “Help” > “About Spotify.”
- The app will display the version of Spotify installed and provide an option to update if an update is available.
- Download and install the update if one is available, as this may address the problem.
5. Switch to a Different Medium
If you’re currently using the web version of Spotify, try installing the Spotify Desktop app. Conversely, if you’re on the app, switch to the web version temporarily. This can serve as a temporary workaround until an official update is released by Spotify.
Final Words
There you have it on how to fix Spotify lyrics not working on Windows PC. By following the above steps, you should be able to resolve this issue. The lyrics feature is a great way to learn the words to your favorite songs or explore new music. Keep in mind that if you encounter songs without available lyrics, they may be added to the database in the future, so don’t lose hope.