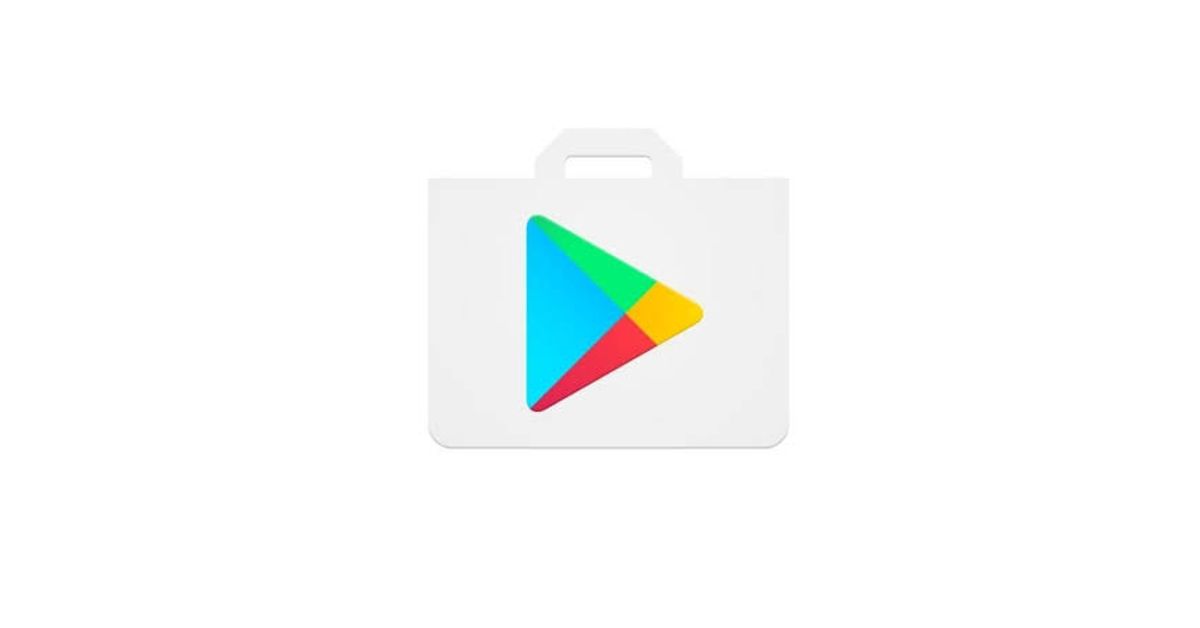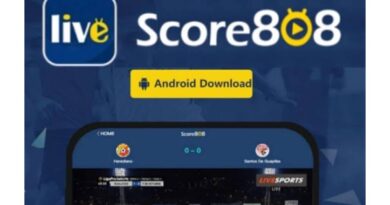How To Fix Unsupported 16-bit Application Error on Windows 11
When you encounter the “Unsupported 16-bit application” error on Windows 11 while trying to install or open a program, it means that the program or feature is incompatible with the 64-bit version of Windows. The error message typically states:
“The program or feature (name or location of the file) cannot start or run due to incompatibility with 64-bit versions of Windows. Please contact the software vendor to ask if a 64-bit Windows compatible version is available.”
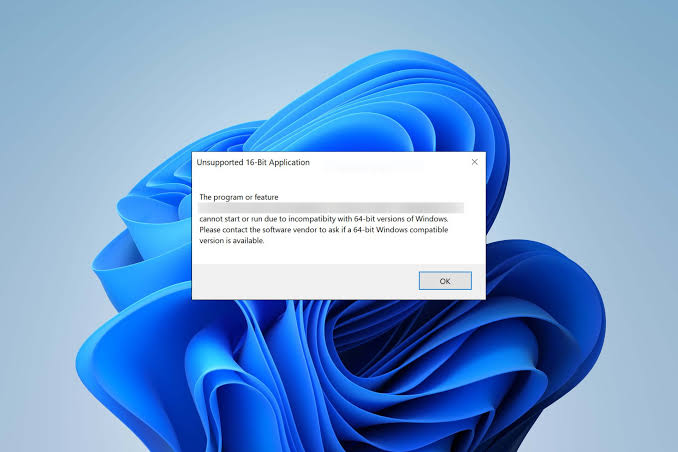
This error can restrict your ability to use specific software or features essential for work, entertainment, or productivity. To resolve this issue, here’s a step-by-step guide on how to fix unsupported 16-bit application error on Windows 11.
Potential Fixes To Unsupported 16-bit application error on Windows 11
Method #1: Fix Corrupted System Files
Firstly, try fixing corrupted system files to see if it can resolve the issues. Here’s how to go about that:
- Open Command Prompt as an administrator.
- Enter the command sfc /scannow and press Enter.
- Reboot your system.
- If the SFC command returned an error, use the following commands one by one, pressing Enter after each:
- DISM /Online /Cleanup-Image /CheckHealth
- DISM /Online /Cleanup-Image /ScanHealth
- DISM /Online /Cleanup-Image /RestoreHealth
Method #2: Run a Malware Scan
Another potential solution is to run a malware scan to see if there’s any malware in the system. To begin, follow the steps below:
- Click on the Windows Start menu or press the Windows key on your keyboard.
- Type “Microsoft Defender” in the search bar and open the “Microsoft Defender Antivirus” application.
- In the left-hand menu, select “Virus & threat protection.”
- Choose between “Quick scan” or “Full scan” based on your preference.
- Quick scan targets vulnerable and commonly infected areas of your computer.
- Full scan scans your entire computer, including all files, folders, and programs.
- Click on the “Scan now” button and wait for the scan to complete.
- If any threats are detected, you can choose to remove them. If no threats are found, your device is secure.
Method #3: Reinstall the Affected Application
Consider reinstalling the affected application if the issue does not resolve. Here’s what to do:
- Launch the Control Panel on your Windows.
- Choose to view all items by Category.
- Under the “Programs” category, click on “Uninstall a program.”
- Locate the program causing the error in the Control Panel.
- Right-click on the program and select “Uninstall” to remove it completely.
- After uninstallation, download the desired application from the internet.
- Run the downloaded file to install the application.
- Follow the provided installation instructions.
- Once the installation is complete, check if the error still persists.
Method #4: Enable 16-Bit Application Support
Another potential solution is to enable 16-bit application support. Here’s what to do:
- Press the Windows key + R to open the Run dialog box.
- Type “optionalfeatures.exe” and click OK.
- In the Windows Features window, expand “Legacy Components”.
- Make sure the checkbox for “NTVDM” is selected.
- Launch Command Prompt with administrator rights.
- In the Command Prompt window, enter the following command:
- dism.exe /enable-feature:NTVDM
- Wait for the process to complete.
- Click on “Install this feature” to finalize the installation.
Method #5: Update your Windows PC
If the above solutions don’t rectify the issue, check if there’s an update available on your Windows PC. A simple update could be the potential solution to the issue. Here’s how to go about that:
- Visit the official Windows download website.
- Choose the appropriate Windows version for your device.
- Click on the “Download Now” button under the “Create Windows Installation Media” section.
- Double-click the downloaded file to launch the setup.
- Allow Windows to prepare the setup.
- Click the “Yes” button when prompted.
- Accept the License Agreement.
- Wait for Windows to download the necessary updates.
- Choose whether to keep your files and apps or not. It is recommended to keep your files and apps for an in-place upgrade.
- Click the “Install” button to start the upgrade process.
- Wait for Windows to copy the necessary files and upgrade your device.
- Now, restart your PC and see if the issue is resolved.
Final Words
There you have it on how to fix unsupported 16-bit application error on Windows 11. Following the above methods should help you resolve this issue. Hopefully, you get to enjoy a seamless Windows experience.
To get our latest news once they’re published, please follow us on Google News, Telegram, Facebook, and Twitter. We cover general tech news and are the first to break the latest MIUI update releases. Also, you get issues-solving “How To” posts from us.