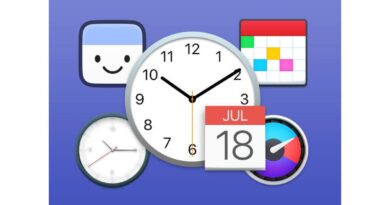Fix widgets not working in macOS Ventura in 4 Simple Steps
Widgets are an essential part of the macOS user experience. They are small applications that provide quick access to information and features, such as the weather, stock prices, and system settings. However, some users have reported that widgets are not working in macOS Ventura. If you are experiencing this issue, don’t worry. In this blog post, we will discuss how to fix widgets not working in macOS Ventura.
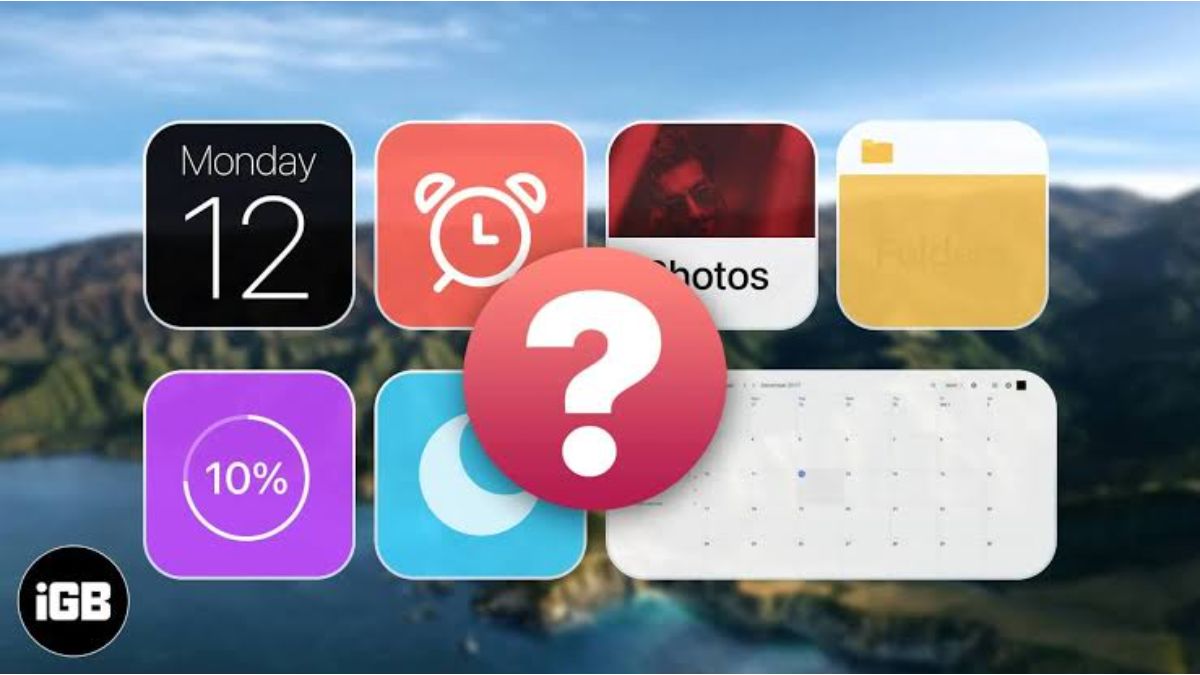
Fix widgets not working in macOS Ventura
1. Update your Mac
Apple often releases software updates that address bugs and improve the performance of the operating system, including issues related to widgets. Therefore, checking for and installing any available updates should always be the first step in troubleshooting any issue with your Mac. To do this, go to System Settings > General > Software Update to see if an update is available. If there is, follow the instructions to update it.
2. Force Quit Notification Center
Notification Center is an essential feature in macOS that allows you to keep track of notifications from various apps and system events in one place. However, like any other app, it can sometimes freeze or become unresponsive and can therefore cause widgets not to work on your macOS Ventura if that is the case, we can try to force-quit the app and see if that fixes the issue.
- Open the Activity Monitor app by searching for it in Spotlight or opening it from the Applications/Utilities folder.
- In the Activity Monitor window, search for “notificationcenter” in the search bar.
- Select the “notification center” process and click on the “X” button in the upper left corner of the window.
- A pop-up window will appear asking if you want to force quit the process. Click on “Force Quit” to confirm.
- Notification Center should now be forced quit, and you can check again to see if the issue has been resolved.
3. Check widget settings
If restarting your Mac does not work, check your widget settings. To do this, click on the widget icon in the Dock or open the Widgets app. Click on the widget that is not working and make sure it is enabled. If it is not, click the “Enable” button to turn it on.
4. Clear widget cache
Another solution to fix widgets not working in macOS Ventura is to clear the widget cache. To do this, follow these steps:
- Close all widgets by clicking on the X button in the upper left corner of each widget.
- Open the Terminal app by searching for it in Spotlight or opening it from the Applications/Utilities folder.
- Type the following command: defaults write com.apple.dashboard mcx-disabled -boolean YES
- Press Enter.
- Type the following command: killall Dock
- Press Enter.
- Remove and re-add widgets
Wrapping Up
In conclusion, if you are experiencing widgets not working in macOS Ventura, there are several solutions you can try. Restart your Mac, check your widget settings, clear the widget cache, remove and re-add widgets, and check for macOS updates. By following these steps, you should be able to fix the problem and enjoy the full benefits of widgets on your Mac.