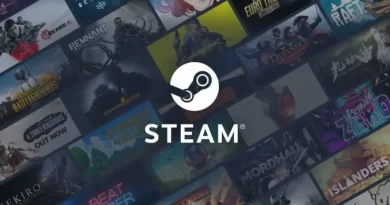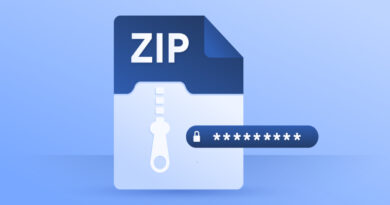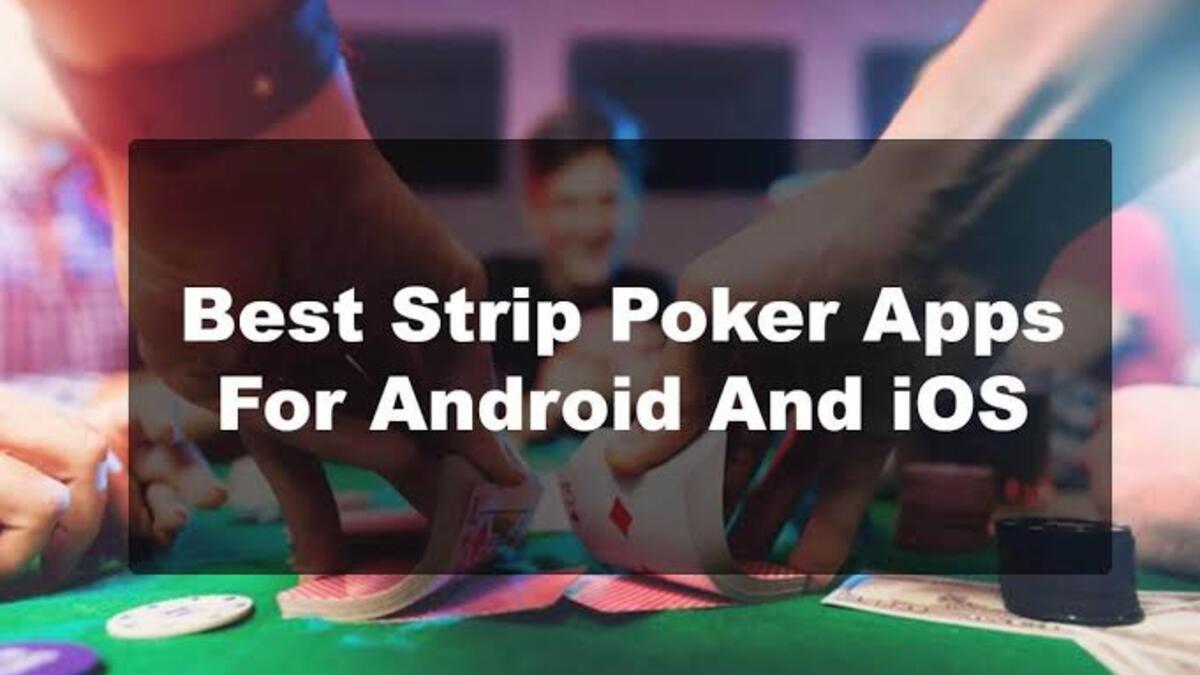How To Check Computer Health in Windows 11/10
It’s always a good idea to check computer health in Windows to ensure that it is operating efficiently, and to make sure that you have the latest security updates. You can do frequent health checks to predict any future costs, which may help you in resolving any issues that create disruptions in your everyday job or personal tasks.
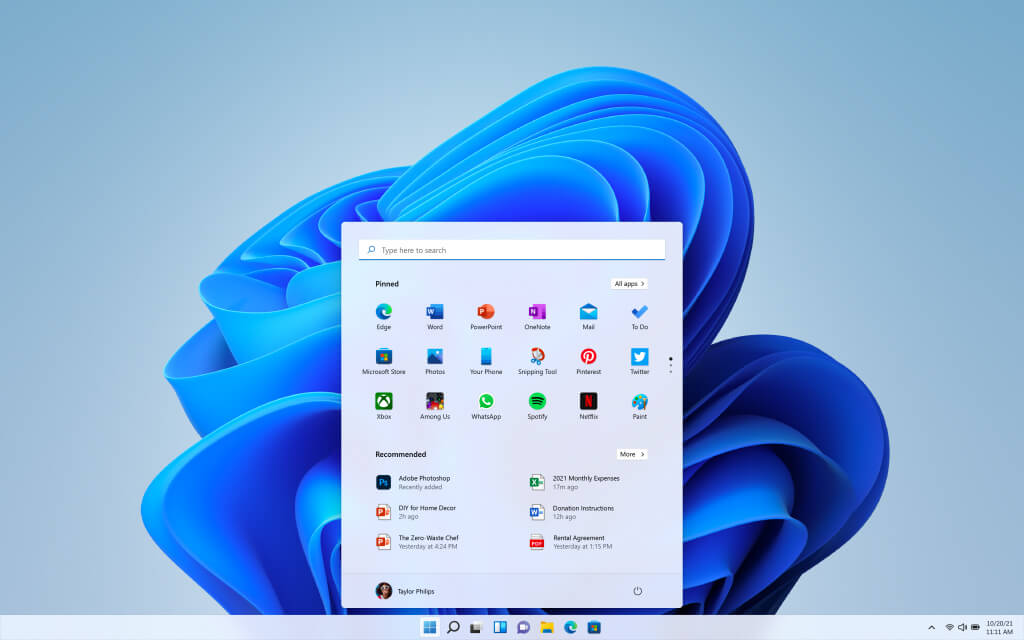
In this guide, we’ll be having a look at how to check computer health in Windows 11/10. So, stay tuned as we get right into it.
Here’s How to Check Computer Health in Windows 11/10
Method #1: Using the Health Check App
Microsoft embedded the Health Check app on Windows 11/10, and you can use it to see how your computer is performing. It’s possible that you already have this app installed on your computer. If it isn’t, you can manually download it from the Microsoft website. With that in place, here are the basic steps to follow;
- Click the search icon, type PC Health Check, and then click Open.
- On the app, you will see options such as Battery Capacity, Backup & Sync, Windows Update, and so on. However, only a few of these are pertinent to this step. Using the Battery capacity option will show you how your batteries perform in comparison to their original capacity.
- You can also adjust your storage capacity. Expand the option by clicking on it, then select Manage storage settings and enable Storage Sense and other cleaning recommendations. This will allow you to stay on top of your storage and prevent your computer from slowing down due to a lack of storage.
- The best part of this app is the Tips on PC Health section. Click on this option to discover more about how to increase the performance of your system. These tips are broad and aren’t specifically tailored to your system, but they can still be useful.
Method #2: Using Windows Security
You can also utilize Windows security to find out more about the health status of your computer. Here are the steps to follow:
- Enter Windows Security in the Search box.
- Choose Device performance and health.
- The Health report section will show you when the previous scan was performed and whether any concerns require your attention. You do not need to conduct this scan manually because the system does it automatically from time to time.
- You’ll see Green checks if there are no problems. If there is an issue, an amber check will appear, and you can click on the issue to learn more about how to fix it.
Final Words
There you have it, a quick and easy guide on how to check computer health in Windows 11/10. Checking the health status of your computer is quite essential for its sustainability. With the basic steps above, you should be able to easily check the health status of your Windows 11/10 PC.