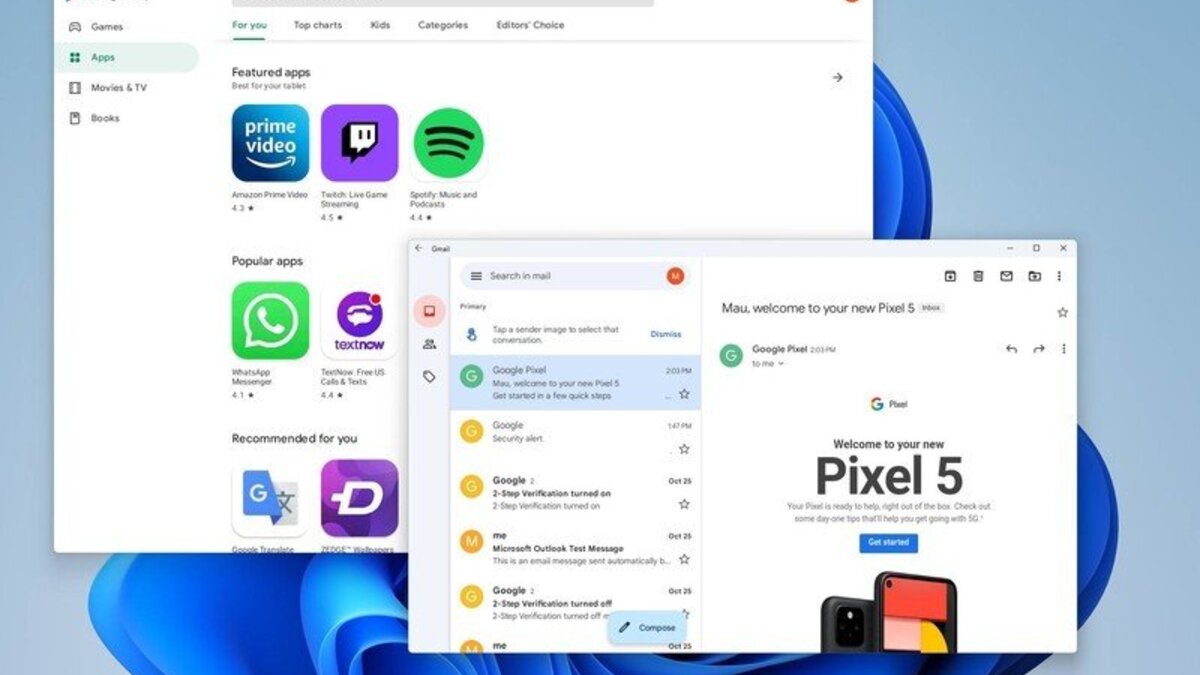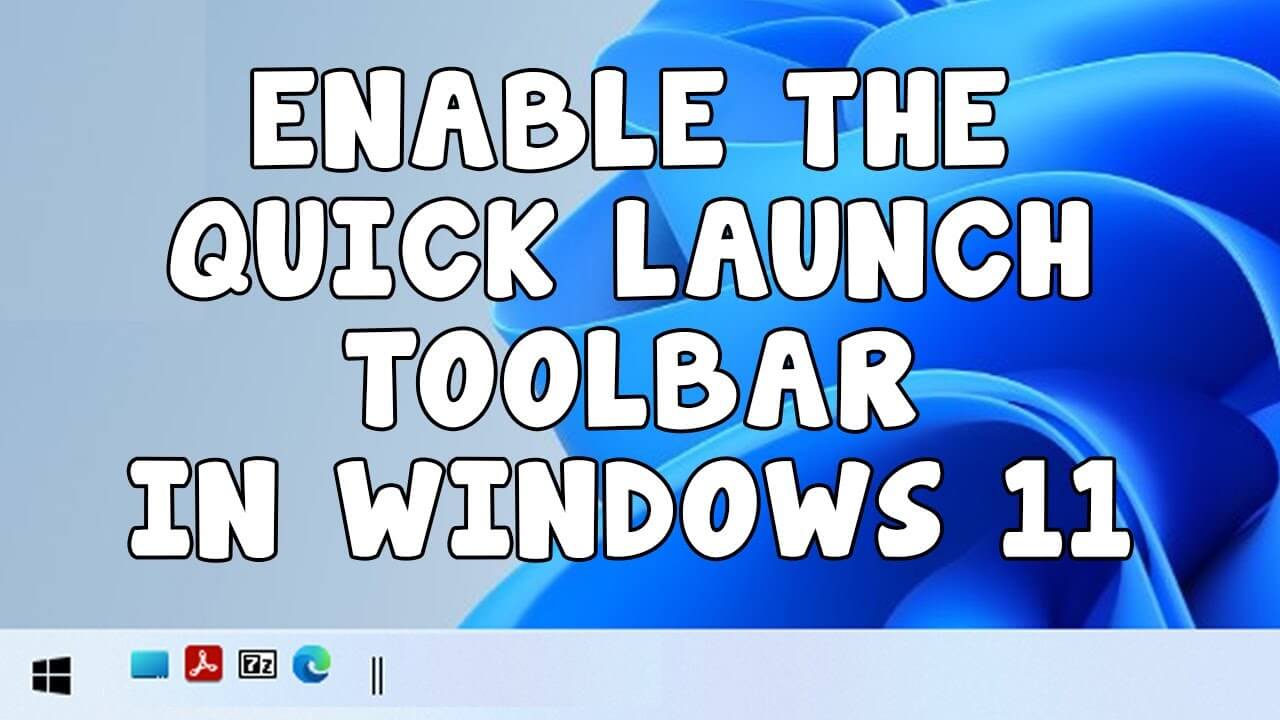How to password protect a ZIP file on Windows 11
In this article, we’ll explore how to password protect a zip file using two popular third-party apps: WinRAR and 7-Zip.
Zip files are a popular and convenient way to compress and share files. However, sometimes you may need to protect the contents of your zip file from prying eyes by adding a password. While Windows 11 does not have a built-in option for password-protecting zip files, there are third-party apps that can do the job.
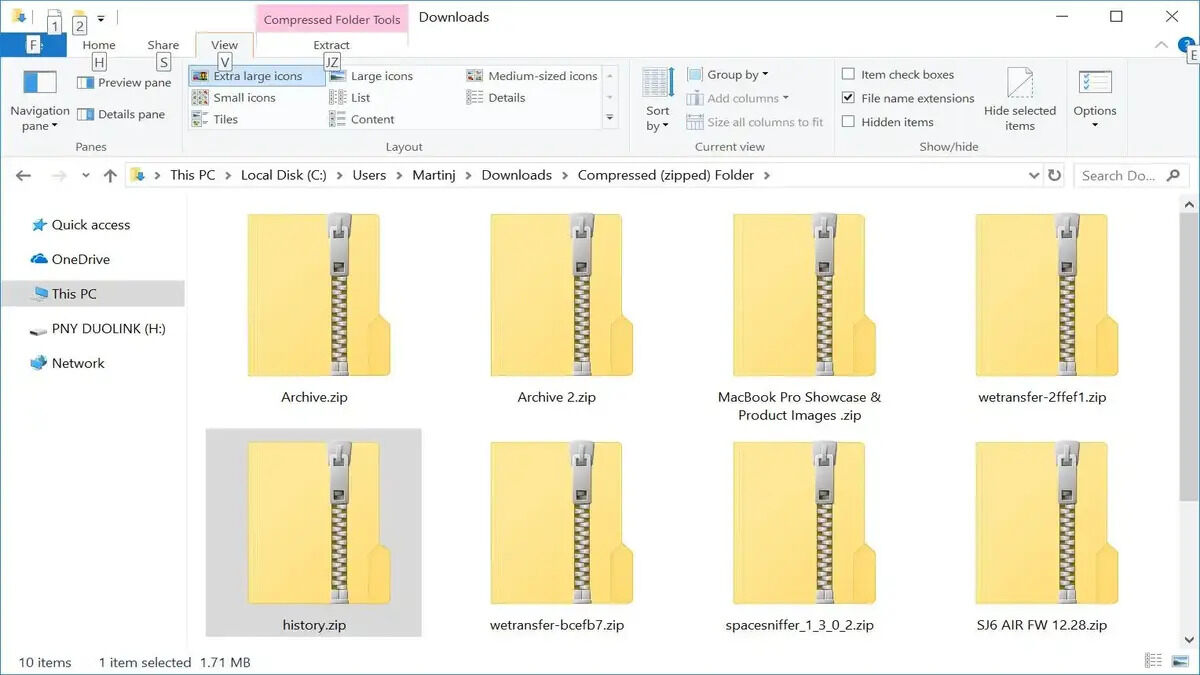
How to password protect a zip file with WinRAR
WinRAR is a powerful and popular tool for compressing and extracting files in various formats, including .zip files. Here’s how to password protect a zip file using WinRAR:
- Visit the WinRAR downloads page and download the latest x64 version.
- Install WinRAR with the default settings.
- Navigate to the folder or files you want to compress in File Explorer.
- Right-click the files and choose “WinRAR > Add to archive…”
- Set the “Archive format” field to “ZIP”.
- Click “Set password” and enter the password you want to use in the respective fields.
- Optionally, check the “ZIP legacy compression” option to improve compatibility with other apps.
- Click “OK” and then “OK” again to create the password-protected .zip file.
How to password protect a .zip file with 7-Zip
7-Zip is another popular tool for compressing and extracting files, including .zip files. Here’s how to password protect a zip file using 7-Zip:
- Visit the 7-Zip website and download the latest x64 or Arm64 version.
- Install 7-Zip and close the installer when it finishes.
- Navigate to the files or folders you want to compress in File Explorer.
- Right-click the files and choose “7-Zip > Add to archive…”
- Set the “Archive format” to “zip”.
- Enter the password in the bottom right corner of the window.
- Click “OK” to create the password-protected .zip file.
Once you’ve created a password-protected zip file using either WinRAR or 7-Zip, you can open the file without a password, but you won’t be able to extract or access the files inside without the password. Any files you add to the archive later on will also be protected by the same password.
In addition to password protection, both WinRAR and 7-Zip offer various other features for working with compressed files. For example, you can split large archives into multiple smaller parts, repair damaged archives, and encrypt files using various algorithms.
It’s worth noting that while WinRAR is mostly a free app, you may encounter occasional pop-ups asking you to purchase a license. 7-Zip, on the other hand, is completely free and open-source.
Conclusion
In conclusion, password-protecting a zip file can help ensure that your files remain secure and protected from unauthorized access. While Windows 11 does not have a built-in option for this, third-party apps like WinRAR and 7-Zip provide easy and effective ways to password-protect your .zip files. Whether you’re sending sensitive documents or just want an extra layer of security for your files, password-protecting your zip files is a simple and effective way to keep your data safe.
To get our latest news once they’re published, please follow us on Google News, Telegram, Facebook, and Twitter. We cover general tech news and are the first to break the latest MIUI update releases. Also, you get issues-solving “How To” posts from us.