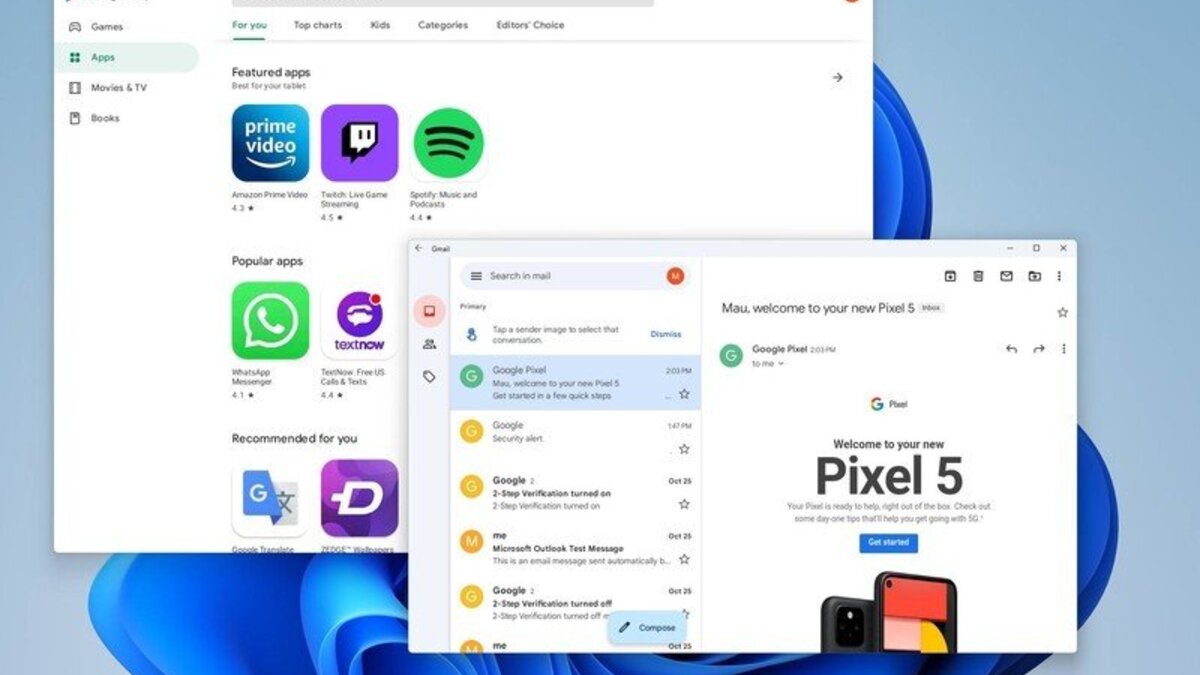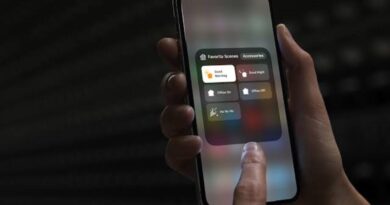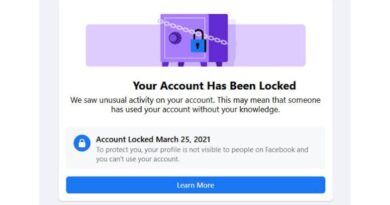How to Install Android Apps on Windows 11
The Windows Subsystem for Android is a framework in Windows 11 that allows you to run Android apps alongside Windows apps on your laptop or desktop. Officially, you can only install apps from the Amazon Appstore, however, you can use the Android Debugging Bridge (ADB) tools to sideload Android apps.
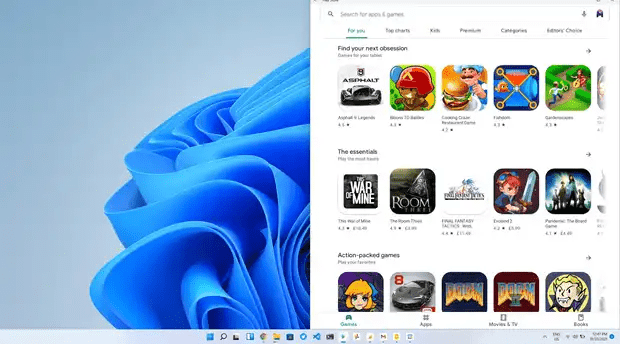
For devices running the most recent version of Windows 11 and the Microsoft Store app, the platform is presently available as a preview. In addition, it is currently confined to people in the United States, and access to the Amazon Appstore requires a US-based account.
In this guide, we will walk you through the steps you need to know on how to Install Android apps on Windows 11.
Basic Requirements to Install Android Apps on Windows 11
Android apps are currently accessible in the stable channel of Windows 11—but only in the United States. If you meet the criteria for Windows 11, you’ll also be able to run Android apps. Before proceeding, make sure to check for Windows updates and install any that are available.
Second, hardware virtualization must be enabled on your Windows 11 PC. This is crucial since Windows 11 essentially runs Android in a virtual machine. In the Task Manager, navigate to the “Performance” page to see if your PC has virtualization enabled.
If hardware virtualization isn’t enabled, you’ll need to enable Intel VT-X in the UEFI firmware (BIOS) of your computer. Instead, seek for AMD-V in the UEFI firmware settings screen if your system contains an AMD chip.
Next, check sure you’re using the most recent Microsoft Store version. Open the Microsoft Store and make sure that all of the programs on the “Library” page are up to date.
If everything is in order, you’re then ready to move forward! Before you go any further, it’s a good idea to reset your PC if you installed any updates to get here.
How to Install Android Apps in Windows 11
- The first step is to go to the Microsoft Store website. Open the Start Menu and type “Microsoft Store” if it isn’t already pinned to the taskbar.
- Search for “Amazon Appstore” in the Store.
- Install the Amazon Appstore next.
- You will be guided through the setup procedure by a pop-up. Click “Set Up” and follow the on-screen instructions to download the Appstore. The final step is to “Restart” your computer.
- The Amazon Appstore may launch automatically after the restart. If not, look for it in the list of Start Menu apps.
- The next step is to login into your Amazon account or create one.
- Once you’re in, it acts similarly to any other app store you’ve used before. You can go through the ideas or search. Choose an app to install in either case.
- On the app’s information screen, click “Install.”
- The app will first be downloaded, then installed.
- Thereafter, click “Open” when the installation process is completed.
Also read: How to switch users accounts on Windows 11
Final Words
There you have it! That completes everything you need to know on how to install Android apps on Windows 11. In terms of finding the Android apps on your Windows 11 PC, you can find them in the Start Menu just like Windows apps. Like regular apps, you can even pin them to the taskbar.