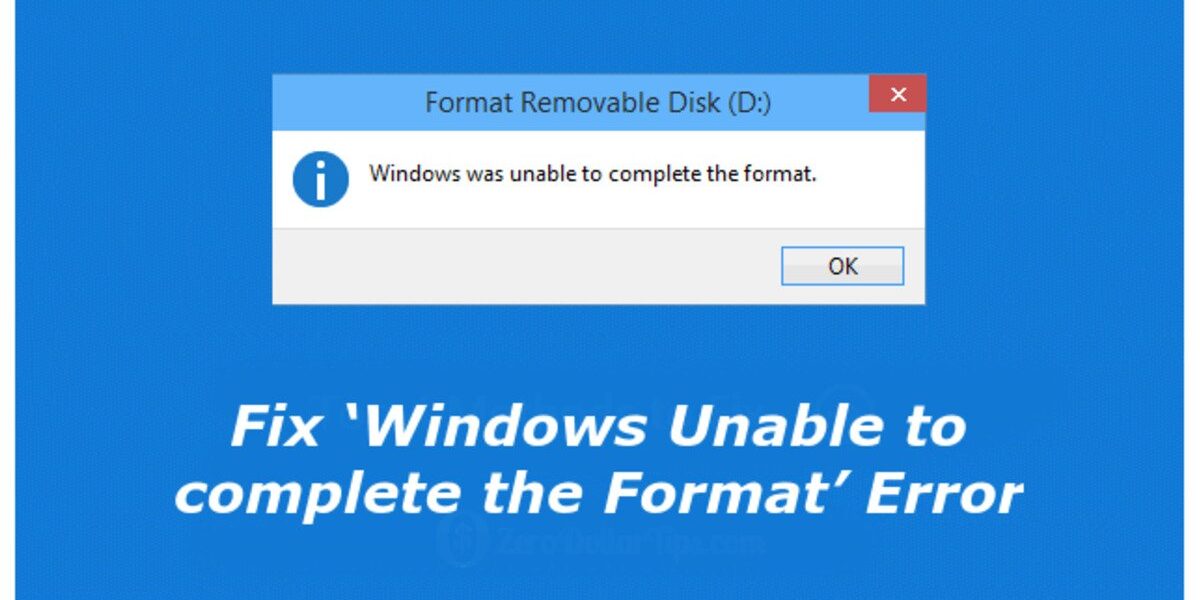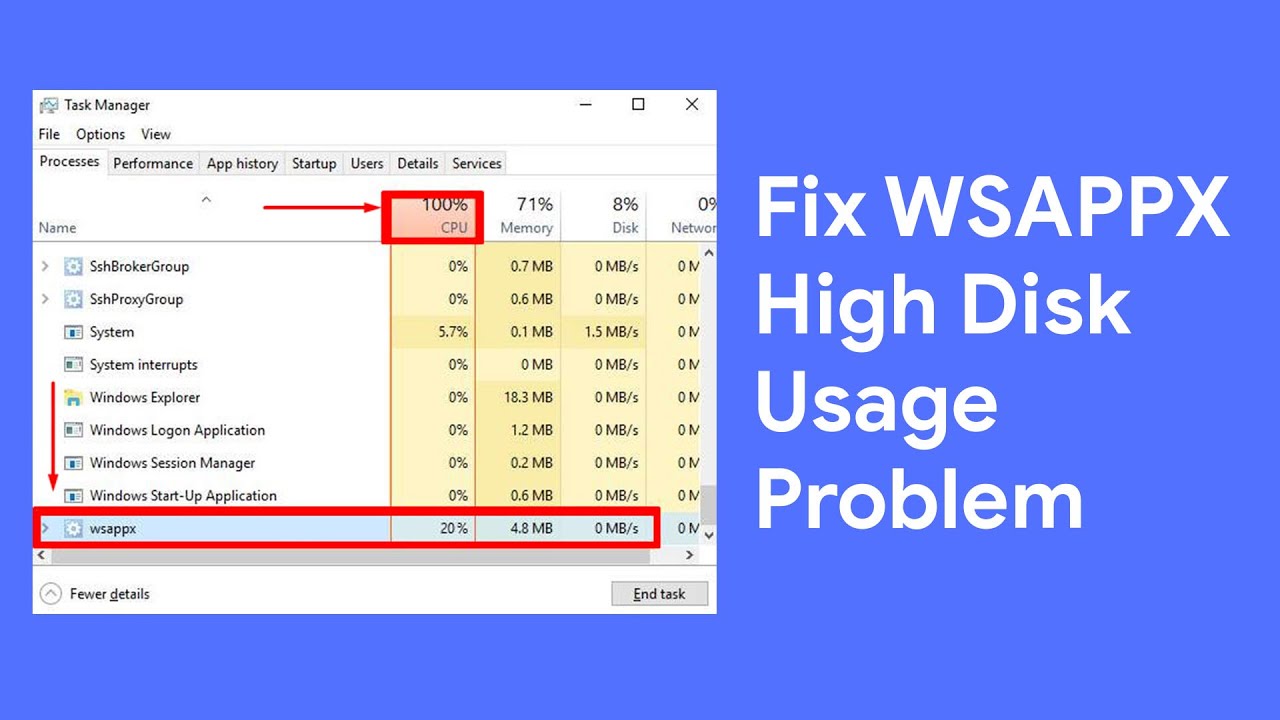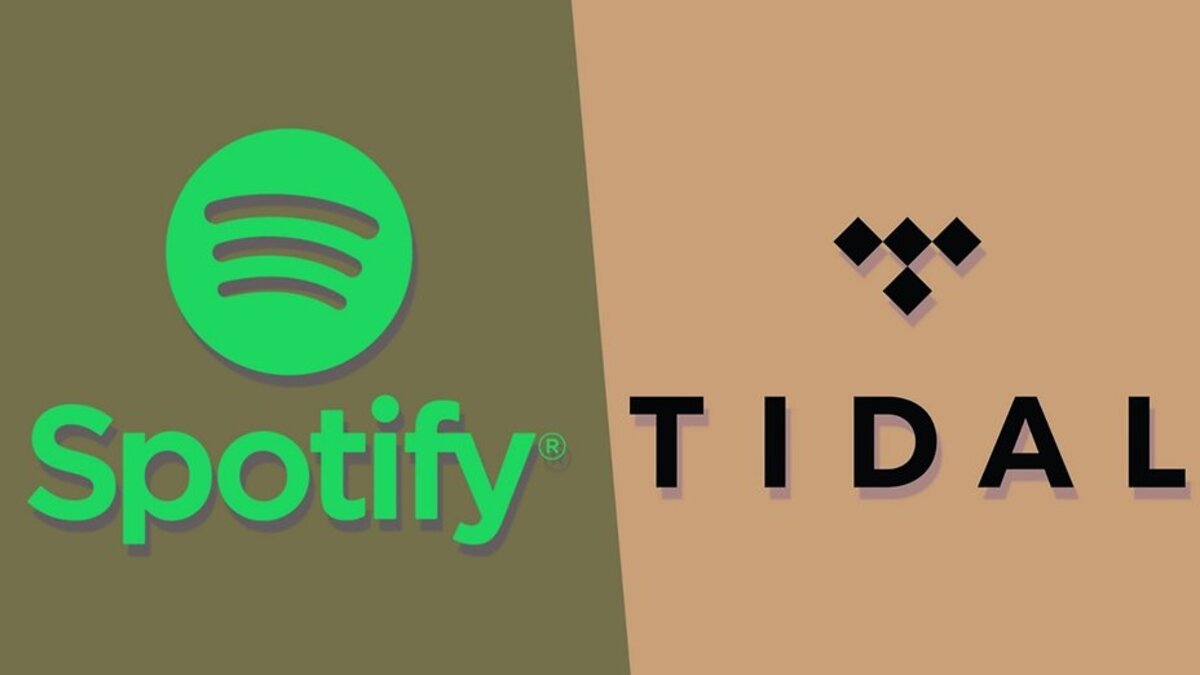How to Fix Windows Was Unable to Complete the Format
Encountering the “Windows was unable to complete the format” error while trying to format a removable disk, partition, or SD card can be frustrating. But worry not! In this guide, we’ll walk you through effective solutions to overcome this formatting obstacle and successfully complete the process.
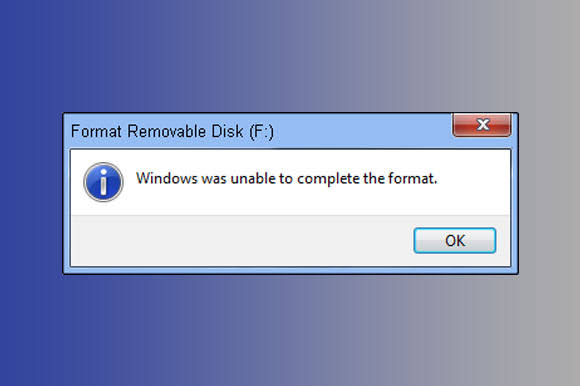
Before attempting any fix, it is crucial to back up and recover your data using a data recovery tool to safeguard your important files. With that in mind, let’s explore the various methods to resolve this issue.
Potential Solutions to “Windows Was Unable to Complete the Format” Error
Method #1: Scan and Repair Bad Sectors
If the format error is caused by bad sectors on the disk, you can use disk repair tools such as CHKDSK (Check Disk). Follow the steps below to use it:
- Press “Windows + S,” type “cmd,” right-click “Command Prompt,” and choose “Run as administrator.”
- In the Command Prompt window, type “chkdsk D: /f /r /x” (replace “D” with the drive letter) and hit Enter.
- Launch Windows File Explorer, locate your hard drive, right-click on it, and select “Format,”
- Next, set the file system as NTFS, enable “Quick Format,” and click “Start.”
Method #2: Remove Write Protection
Write protection can also prevent formatting. Follow these steps to disable write protection:
- Connect the storage device to your PC.
- Check for a physical switch on the device and ensure it is set to the OFF position.
Method #3: Clear Virus
Virus or malware infections might cause formatting errors. Use reliable antivirus software to remove any malicious software from the storage device. Here’s what to do:
- Install reputable antivirus software on your computer.
- Connect the affected storage device to your computer and launch the antivirus software.
- Perform a thorough scan of the storage device to detect and remove any viruses or malware.
Method #4: Use Command Prompt to Fix the Format Error
The Command Prompt allows advanced disk operations, including manual formatting. However, exercise caution as incorrect commands can lead to data loss. Make sure you have a backup of important files before proceeding. Follow these steps:
- Launch Command Prompt through the Windows menu.
- Type the appropriate command for formatting the disk with the desired file system (e.g., format C: /fs:ntfs or format J: /fs:FAT32).
Method #5: Use Disk Management to Complete the Format
Disk Management is a built-in Windows tool for managing disks and partitions. If the format error persists, use Disk Management to format the drive. Here’s how:
- Press “Windows + X,” select “Disk Management” to open the utility.
- Locate the drive with the format error, right-click on it, and choose the Format option.
- Select the desired file system (NTFS, FAT32, or exFAT).
- Review the formatting settings and click “OK” to initiate the process.
Final Words
Encountering the “Windows was unable to complete the format” error can be worrisome. But with the solutions provided in this guide, you can effectively resolve the issue and format your storage device successfully. Remember to back up your data before attempting any fix, and follow the steps carefully to avoid data loss. Now you can format your removable disk, partition, or SD card without any worries!