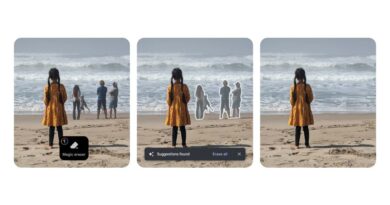Google’s Magic Eraser camouflage tool now available for Pixel 6 and Pixel 6 Pro
We had earlier reported that Google’s Magic Eraser camouflage tool will come to the Google Pixel 6a but sources have related that this feature is making its way to the Google Pixel 6 and Pixel 6 Pro.
Matt Flegal, Google’s spokesperson, confirmed that Google’s Magic Eraser camouflage tool will be coming sometime on July 28 on the Google Pixel 6 series, however, this didn’t come to play. Coming back to the present, it has been confirmed that users can now access the Google Magic Eraser camouflage tool via a worldwide server-side update.
How does Google’s Magic Eraser camouflage tool work?
Magic Eraser gets rid of objects in the background of a picture and is very applicable with the main focus image being far from the object you intend to get rid of. If the unwanted object you’re trying to remove is overlapping the focus image, the result won’t look good. The aftermath is a problem in trying to fill up the space and with no solution for that, it creates a bigger object to be considered as a distraction.
This is where Google’s Magic Eraser Camouflage tool comes in. Rather than causing a big distraction, the tool just desaturates it and removes the distraction stigma. For instance, having a bright red couch might be a distraction that the Eraser will make a mess out of, that’s where the Camouflage tool comes in to desaturate the object making it less distracting. (Notice the purple stroller in the image below)


That said, the two work better together with portrait mode. Portrait mode can be used directly when you want to blur some objects in the background but you don’t want to erase them, especially when it gives your photo context.
The eraser tool is quite efficient when you are not using the portrait mode and the unwanted object is far from the subject image. In the case of any overlapping, camouflage functions to desaturate the unwanted object. On using Google’s Magic Eraser camouflage tool to edit your image, you can simply tap on the Done button and Google Photos saves the copy.