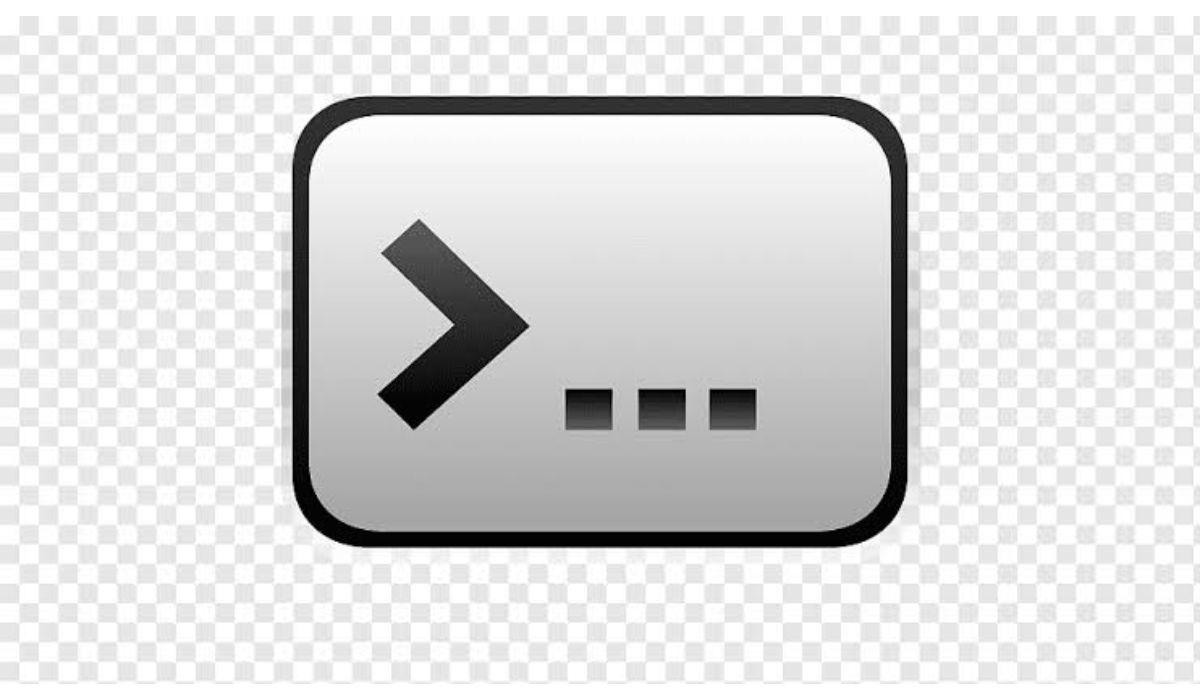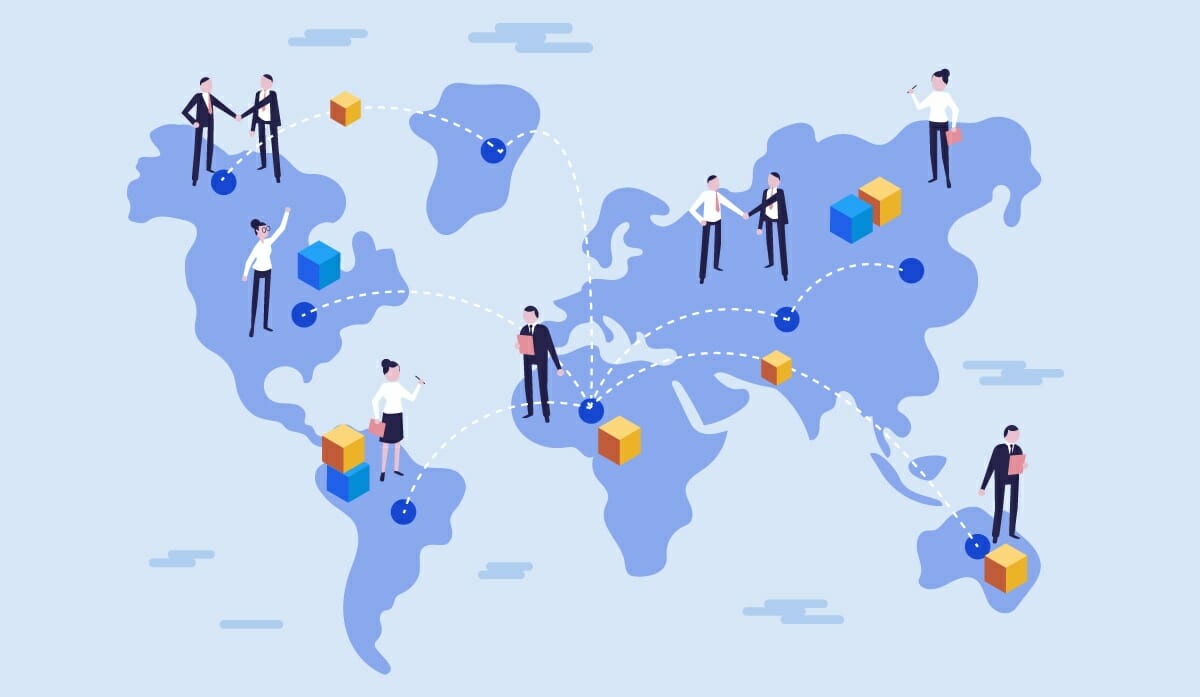How to Add New Toolbar in Windows 11
A toolbar is a convenient way to access frequently used files, folders, and apps on your computer. Toolbars can be customized to suit your needs and can save you time by allowing you to access your most frequently used items quickly and easily. In this guide, we will show you how to add a new toolbar in Windows 11.
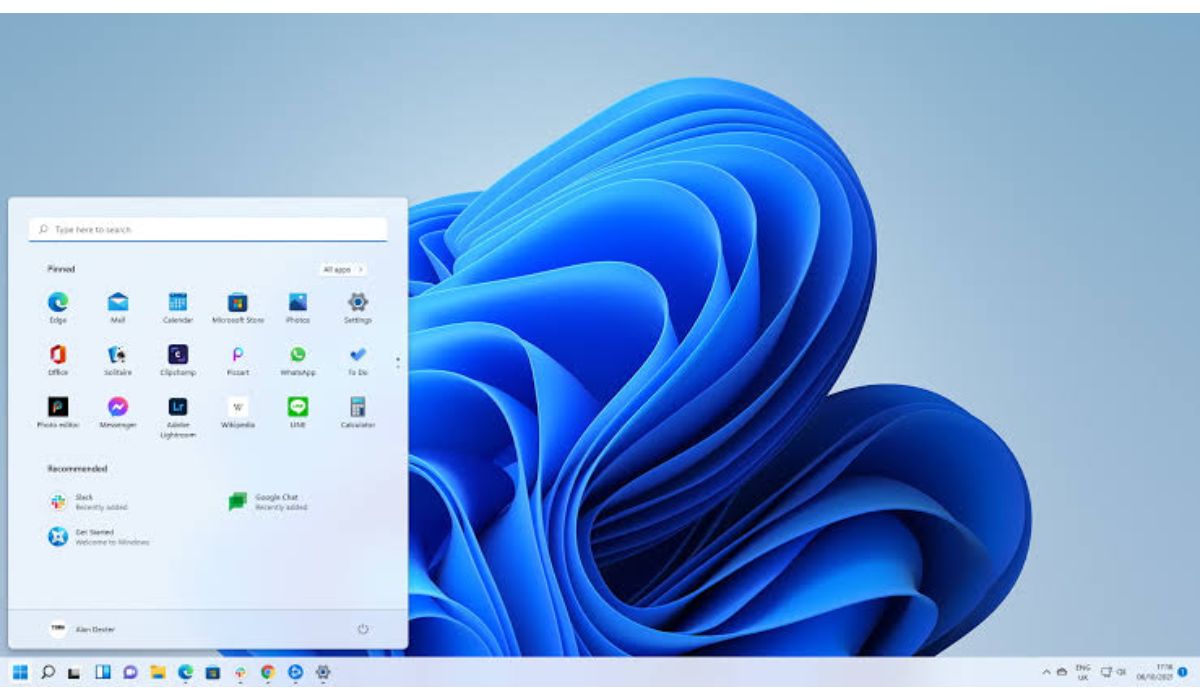
Setting up a new toolbar
- Open File Explorer by clicking on the folder icon on the taskbar or by pressing the Windows key + E.
- Right-click on an empty area of the taskbar and select Toolbars > New Toolbar.
- In the Folder field, type or paste the path of the folder you want to add to the toolbar. You can also browse to the folder by clicking on the Browse button.
- Click on the Select Folder button.
- The new toolbar will appear on the taskbar, and you can access the contents of the folder by clicking on the toolbar.
Note that the above instructions are for adding a general toolbar, if you want to add the Microsoft News Bar Toolbar, you can do so by going to settings and personalization, then selecting taskbar and turning on the Microsoft News Bar.
Customizing the toolbar
After adding the toolbar, you may want to customize it, you can do that using the below steps.
- Right-click on the new toolbar and select Properties.
- In the Properties window, you can add or remove items from the toolbar by clicking on the Customize button.
- You can also change the appearance of the toolbar by selecting a different icon size or style.
Some cool toolbar suggestions you can add
Here are some suggestions for useful items to add to your toolbar:
- Your Documents folder
- Your Downloads folder
- Your favourite apps
- A link to your web browser
You can also create multiple toolbars for different tasks, such as one for work and one for personal use.
Conclusion
In this post, we have shown you how to add a new toolbar in Windows 11. Toolbars can save you time and improve your workflow by allowing you to access your most frequently used items quickly and easily. We encourage you to try creating your own toolbar and see how it improves your experience using your computer.