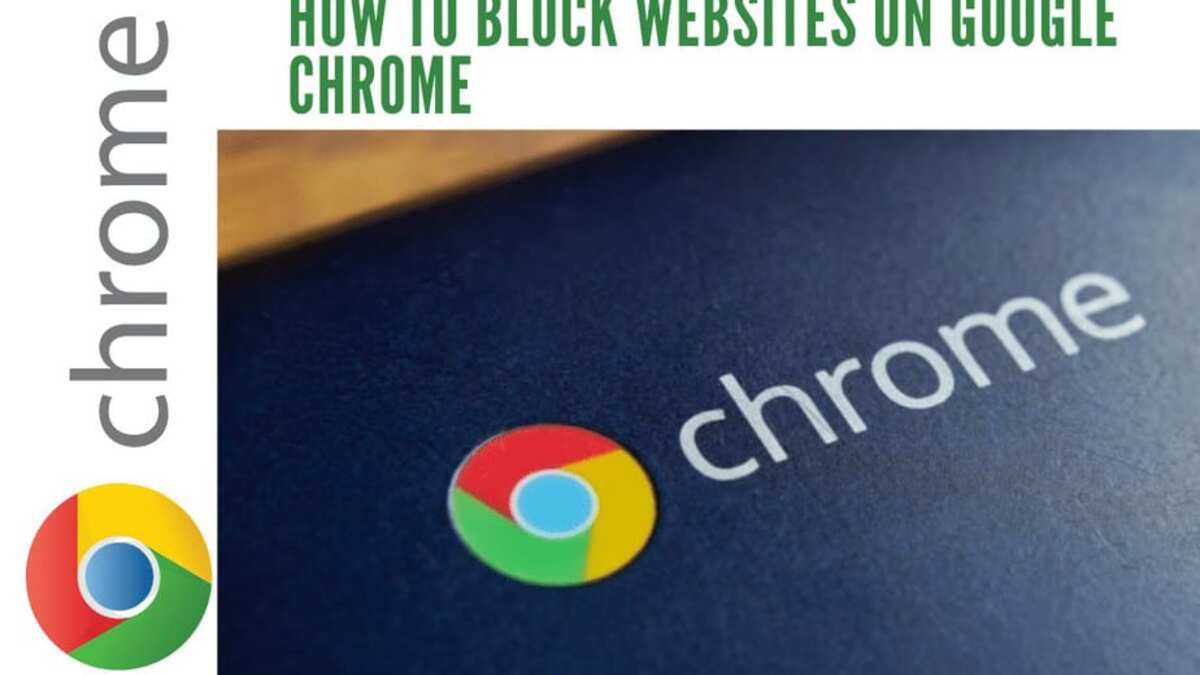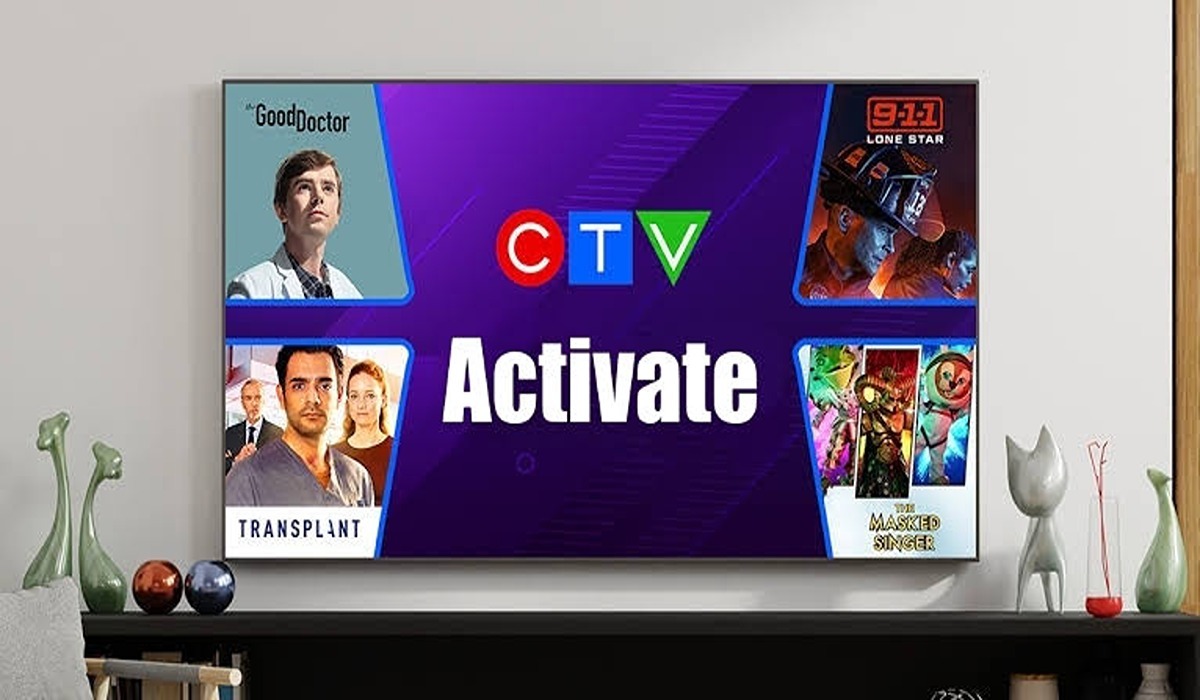How To Block Websites on Google Chrome
As the internet becomes an increasingly integral part of our lives, it can also become a significant source of distraction and temptation. Whether you’re trying to focus on work, study for an exam, or simply limit your time spent browsing the web, certain websites can pose a significant challenge to your productivity.
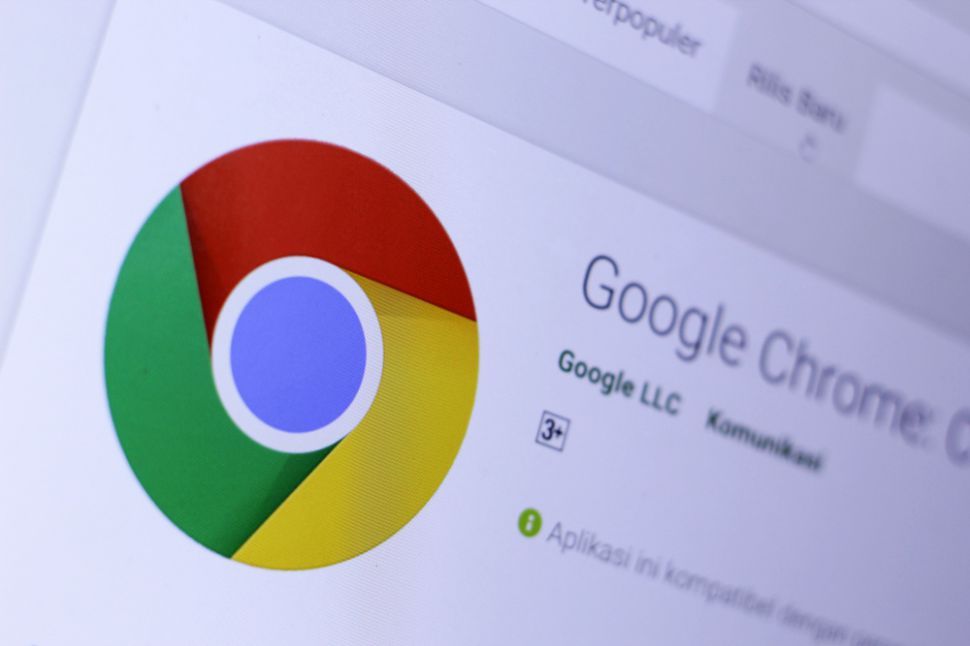
Fortunately, Google Chrome offers a variety of tools and features that allow you to block specific websites and control your browsing experience. In this guide, we’ll explore several methods for blocking websites on Google Chrome, so you can stay focused and productive while browsing the web.
3 Ways to Block Websites on Google Chrome
Method 1: Blocking a Website on Chrome Using an Extension
Blocking a website on Chrome using an extension is a quick and easy method that can be used on Windows, Linux, and macOS. Follow the steps below to use the BlockSite extension:
- Visit the website you want to block.
- Click on the BlockSite icon located at the top right corner of your browser.
- Click the “Block this site” button to restrict access to the website.
- Once you add the site to your block list, BlockSite will show a notice page.
We recommend using BlockSite, which is a popular website-blocking extension with over three million downloads. You can download this freemium extension from the Chrome Web Store.
Method 2: Blocking Websites on Chrome With the Built-in Parental Controls
Parental Control is a great feature available in various modern devices and software that can limit device usage time for children and manage the content they can access. Here’s how you can use it on Windows:
- In the Windows menu, find Settings -> Accounts to set up a child account.
- Click on the “Family & other users” option, then select “Add a family member” -> “Add Account”.
- A new window will appear, prompting you to enter the email for the account. Ignore that, and click the “Create one for a child” option.
- Once you create a new child account, access it through your Microsoft account page.
- Head to “Content filters” -> “Blocked sites” and enter the URL or domain name of the site you want to block.
- Click the plus icon to add it to your block list. Repeat the process to add more sites.
- Check the result by switching to your child’s account and see if the site is blocked.
Method 3: Blocking Websites on Chrome Using the SafeSearch Feature
You can also block certain websites on your Chrome browser using the SafeSearch feature. Follow these steps to activate it on your computer’s Google account:
- Access the Google Search Settings page.
- Tick the “Turn on SafeSearch” box and scroll down to the bottom of the web page to click “Save”.
- Once activated, this feature will filter explicit content from your Google search results.
Wrapping It Up
Blocking websites on Google Chrome can be an effective way to eliminate distractions and increase your productivity. By following the methods outlined in this guide, you can take control of your browsing experience and stay focused on the tasks at hand. So take the time to experiment with different methods and find the approach that works best for you, and start enjoying a more productive and focused browsing experience today.