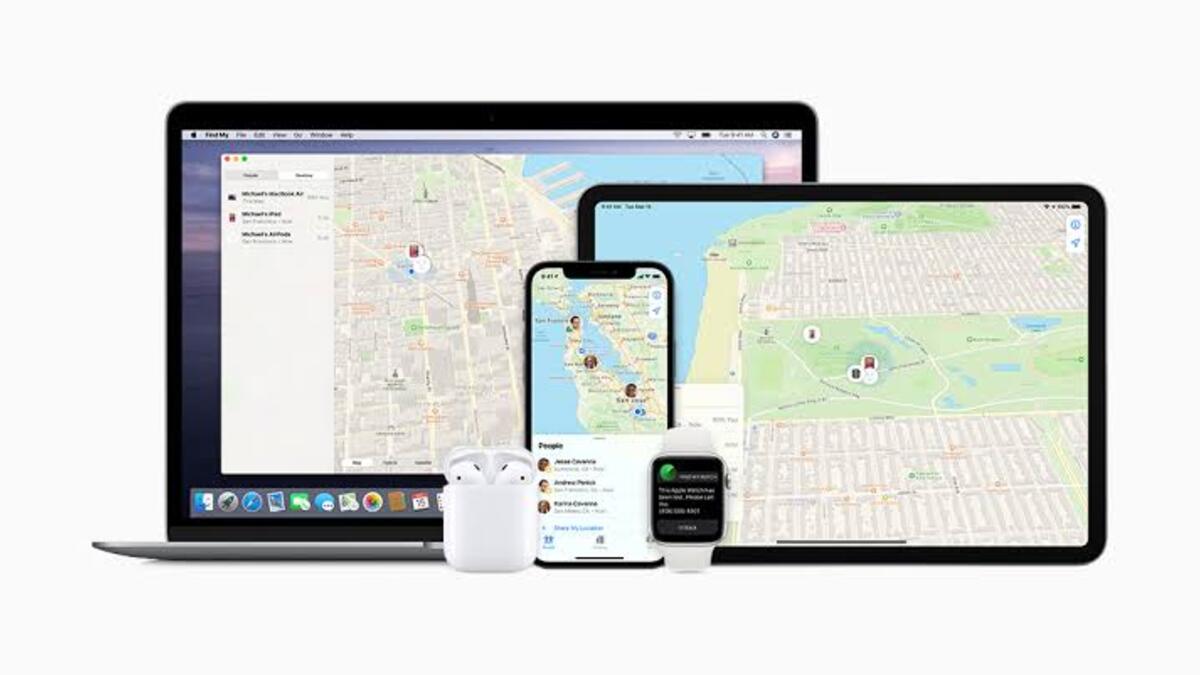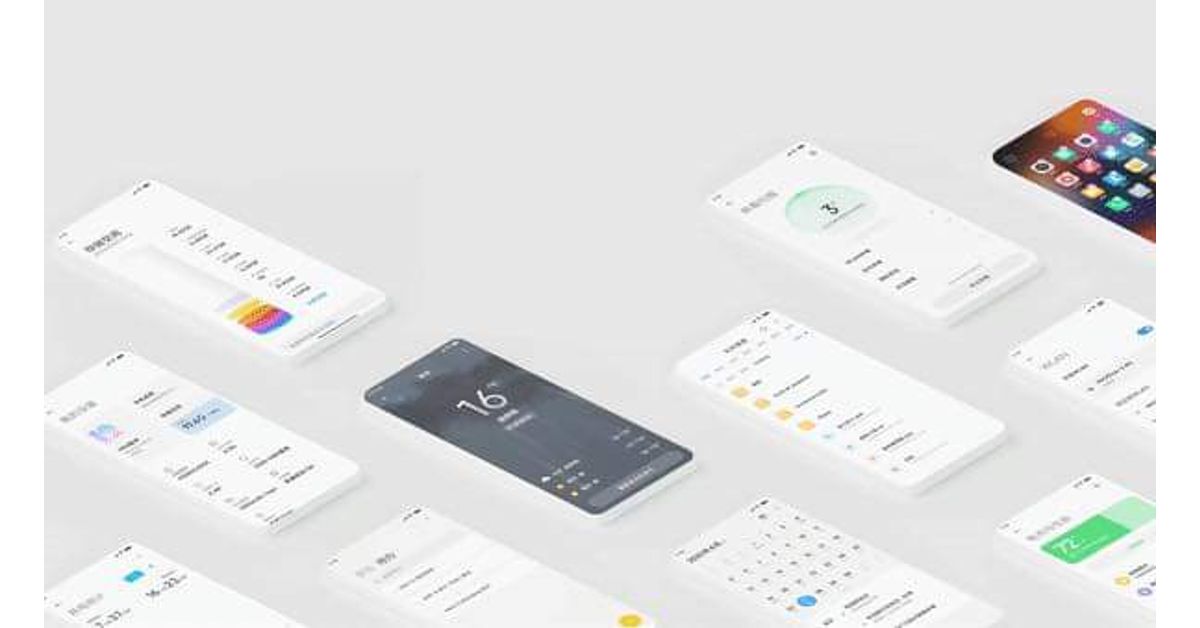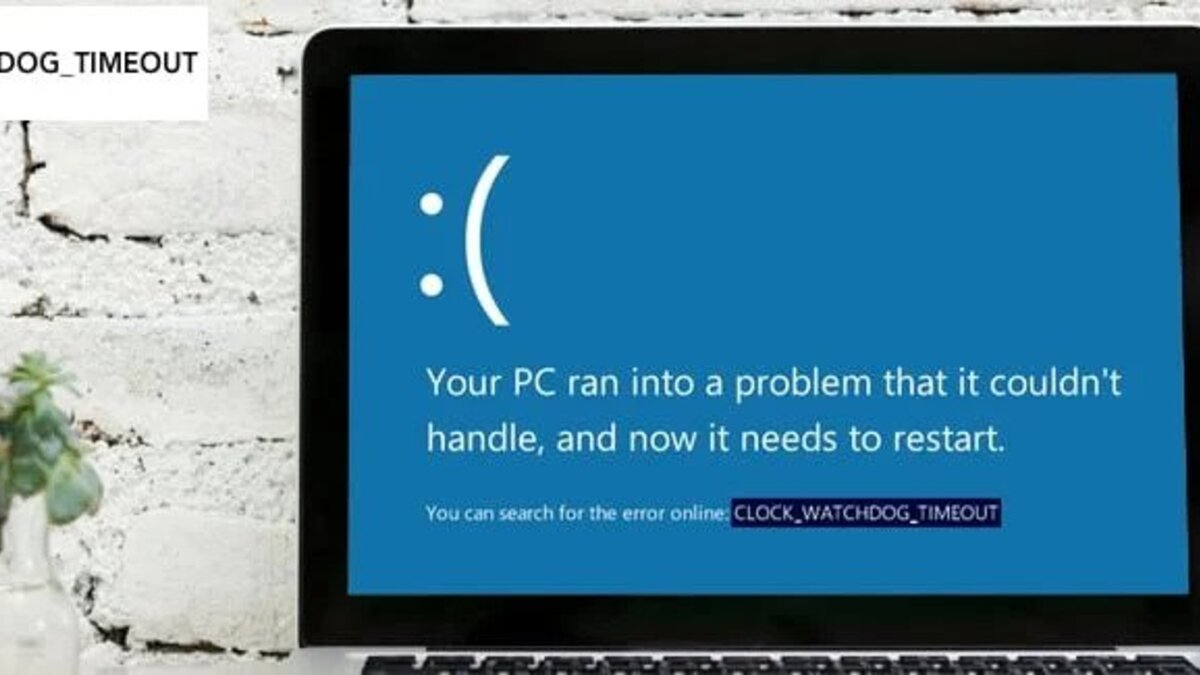How To Connect a PS5 DualSense to Windows PC
Are you planning to extend your gaming experience by connecting your PS5 DualSense controller to a Windows PC? You’ve come to the right place! Connecting your PS5 DualSense controller to your Windows PC is easier than you think.

In this guide, we will walk you through the steps to connect your DualSense to your PC. So, stay tuned as we kick things of!
How To Connect a PS5 DualSense Controller to PC via Bluetooth or Wire
The easiest way to connect your PS5 controller to a PC is to use the wire that came with it. Connect the USB Type-C end to the DualSens as if you were charging it, but connect the USB Type-A end to one of your PC’s USB ports. Your controller is now linked in wired mode.
The main advantage of connecting to a PC this way is that some PC games can utilise the haptics of the PS5 controller, but they usually require a cable connection. Having said that, playing wirelessly is more comfortable. Bluetooth is required for this. To connect a PS5 controller to a PC over Bluetooth, follow the steps below:
- In Windows, navigate to Settings > Bluetooth & Devices.
- Then, select “Add device.”
- Select “Bluetooth.”
- Hold down the PS and Share buttons on your PS5 controller until the illumination around the touchpad changes to blue and begins to strobe rapidly. The share button is located directly to the left of the touchpad.
- Choose “Wireless Controller” from the Bluetooth device list.
The PS5 controller will connect to your PC, and you will receive a notification indicating that you are good to go!
Wrapping It Up
We hope this guide has been helpful in guiding you on how to connect your DualSense controller to your Windows PC. With just a few simple steps, you can now enjoy your games on the big screen with your DualSense controller. Have fun!