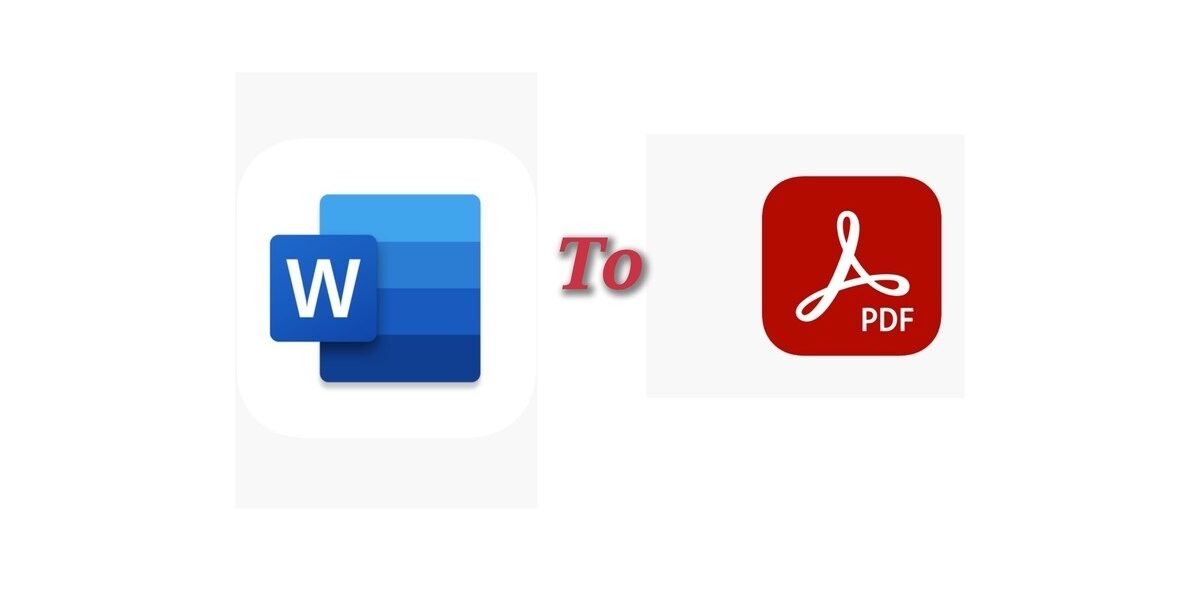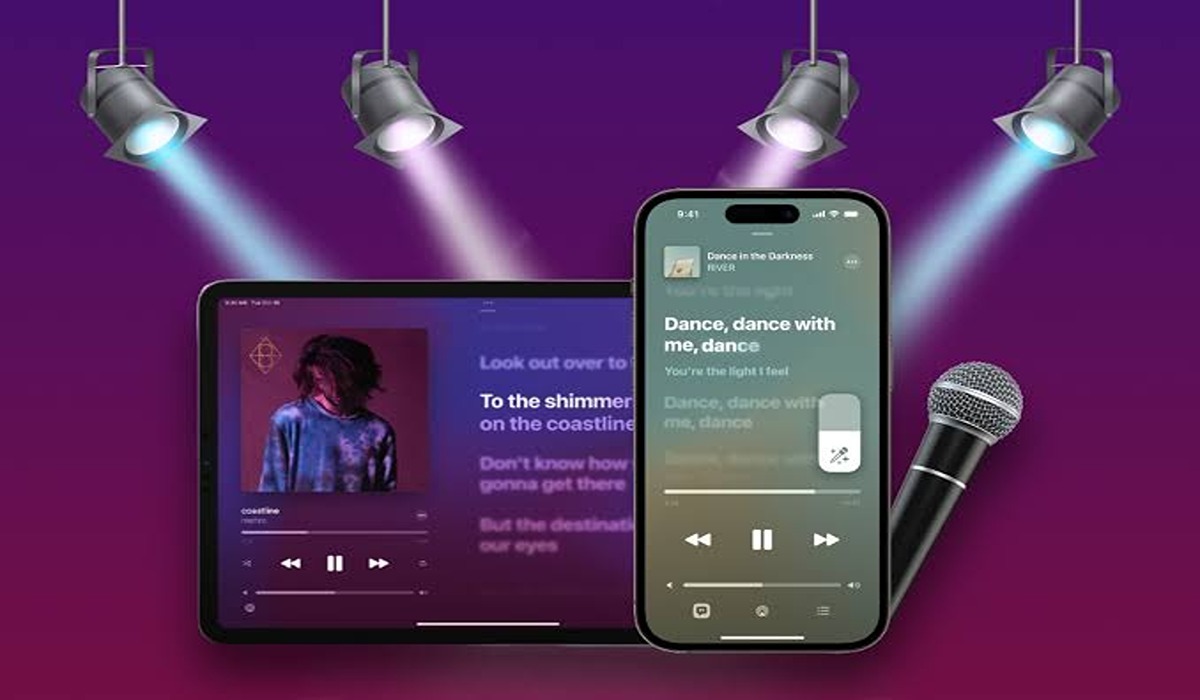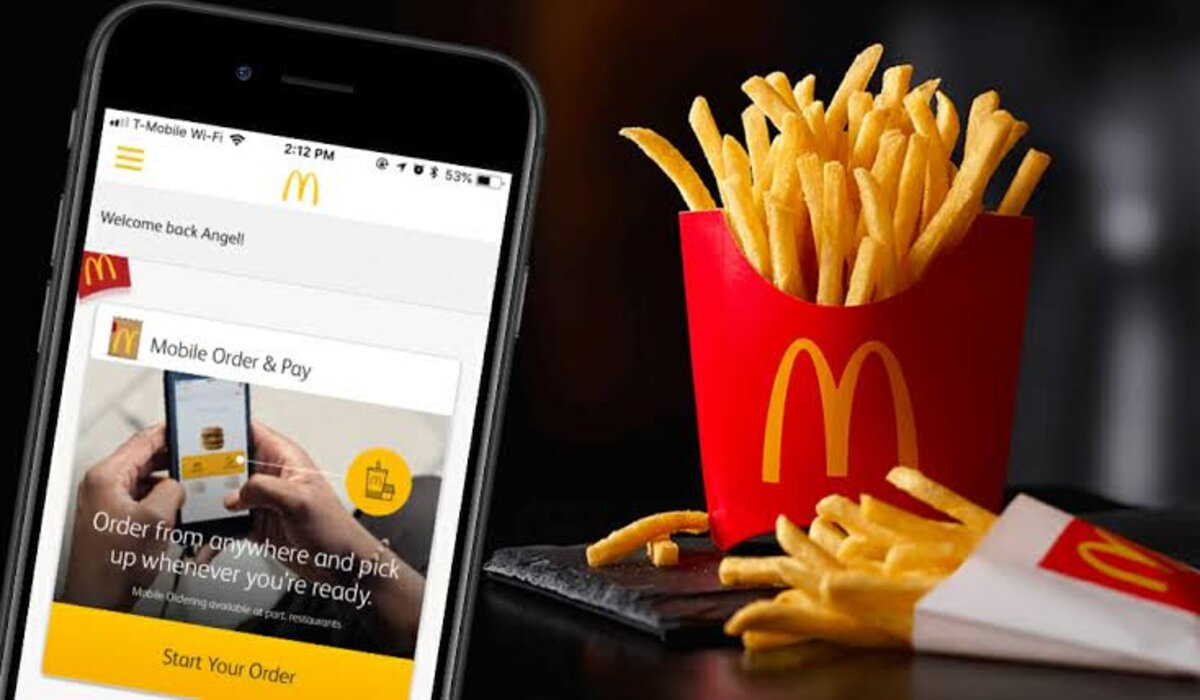How to Convert a Microsoft Word Document to PDF
Converting a Microsoft Word document to a PDF file is an essential task when you want to distribute a document in a format that can be accessed and viewed consistently across different devices.
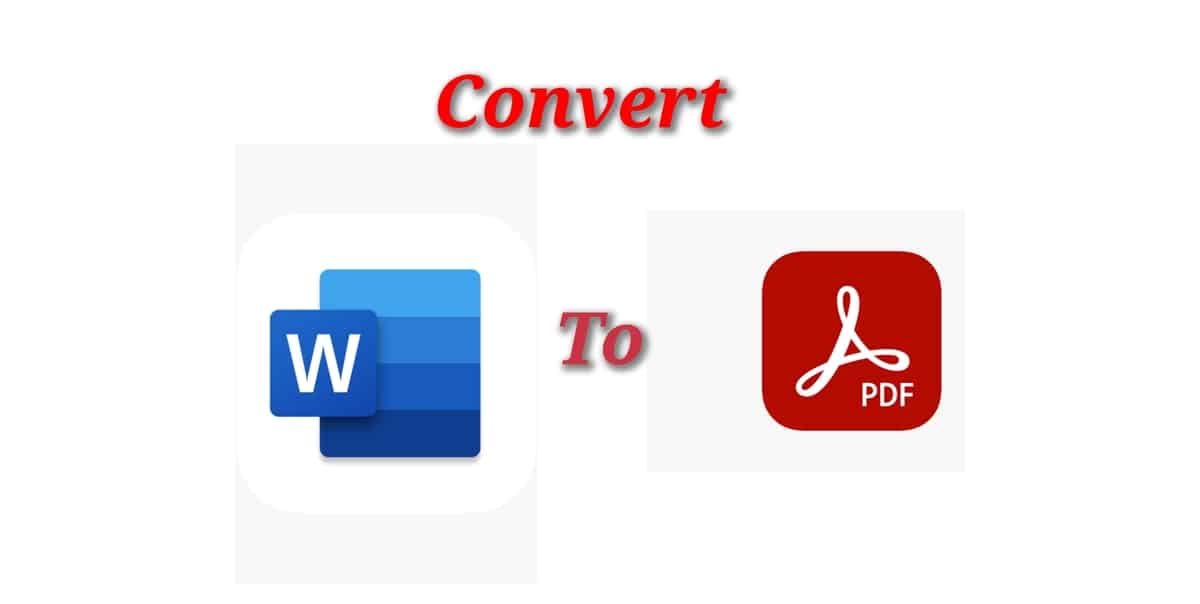
In this guide, we will explain various methods to convert a Microsoft Word document to PDF. These methods are pretty straightforward and will allow you to convert your Word documents to PDF with ease.
How to Convert a Microsoft Word Document to PDF
Method #1: Convert a Word Document to PDF Using Microsoft Word
If you have a PC running the advanced/later versions of Microsoft Word, you can directly convert your Word document to PDF using the built-in software features. Here’s how:
- Open the Word document you want to convert to PDF.
- Click on “File” in the top left corner of the screen.
- Select “Save As.”
- In the “Save As” dialog, click on the “Save as type” dropdown menu and choose “PDF.”
- Give your document a title if needed, select the location where you want to save the PDF file, and click “Save.”
Method #2: Convert a Word Document to PDF Using the Print Function
Windows 11/10 provides a convenient way to convert Word documents to PDF using the print function. Here’s how:
- Open the Word document you want to convert to PDF.
- Click on “File” in the top left corner and select “Print” or press Ctrl+P on your keyboard.
- In the Print window, click on the dropdown menu under “Printer” and choose “Microsoft Print to PDF.”
- Configure any additional settings, such as the number of pages to print.
- Name your document, select a location to save it, and click “Print” or “Save.”
Method #3: Convert a Word Document to PDF on Mac Using Pages
If you are using a Mac, you can use the Pages app to convert your Word document to PDF. Here’s how:
- Open the Word document in Pages.
- Click on “File” in the top menu and select “Print.”
- In the new menu, click on “PDF” in the bottom left corner.
- Select “Save as PDF” from the dropdown menu.
- Name your document, choose a save location, add any other details, and click “Save.”
Method #4: Convert a Word Document to PDF Using Third-Party Apps
You can also use various third-party apps to convert your Word documents to PDF. Some popular options include SmallPDF, CleverPDF, PDF Converter, and Adobe Acrobat. Follow these general steps:
- Upload your Word document to your chosen PDF editor or conversion tool.
- Select the Word to PDF conversion option.
- Follow the on-screen instructions to convert your document.
- Download the converted PDF file.
Method #5: Convert a Word Document to PDF using your phone.
Yes, you can use your phone to convert a word document to PDF. However, you need to have the Word app installed on your device. You can download the app on Google Play Store or App store. After installing the app, open the document you want to convert to PDF and then save.
- Use the Word app to open the document you want to convert to PDF
- Save the document by tapping the button shown on the image below
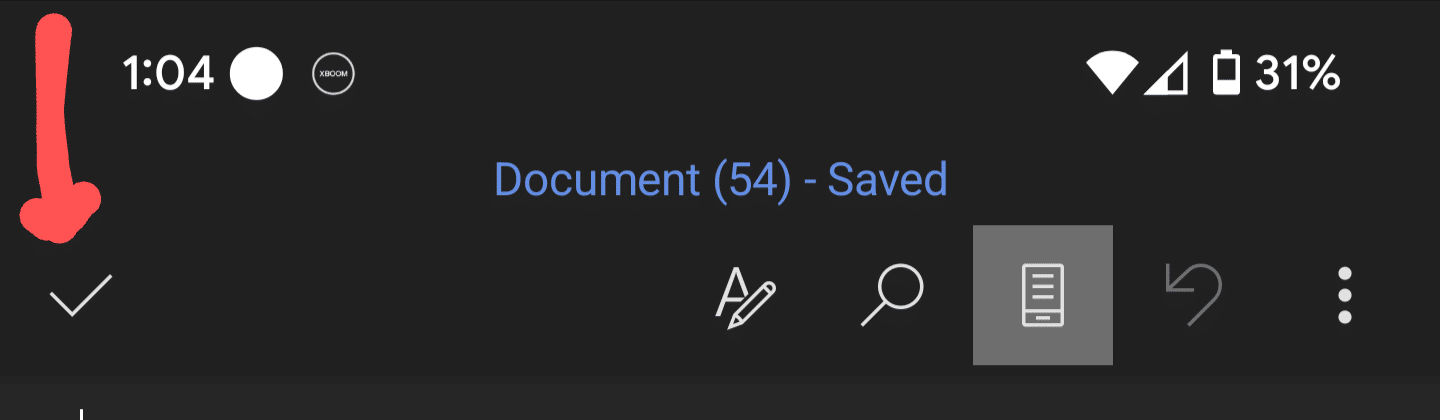
- Click on the three dots at the top right and tap share as PDF
- You can share the file to your Files app. Access the PDF by going to the location where you shared it,
Final Words
Converting a Microsoft Word document to a PDF file is a pretty straightforward process with the methods outlined above. Choose the method that works best for you and start converting your files with ease.