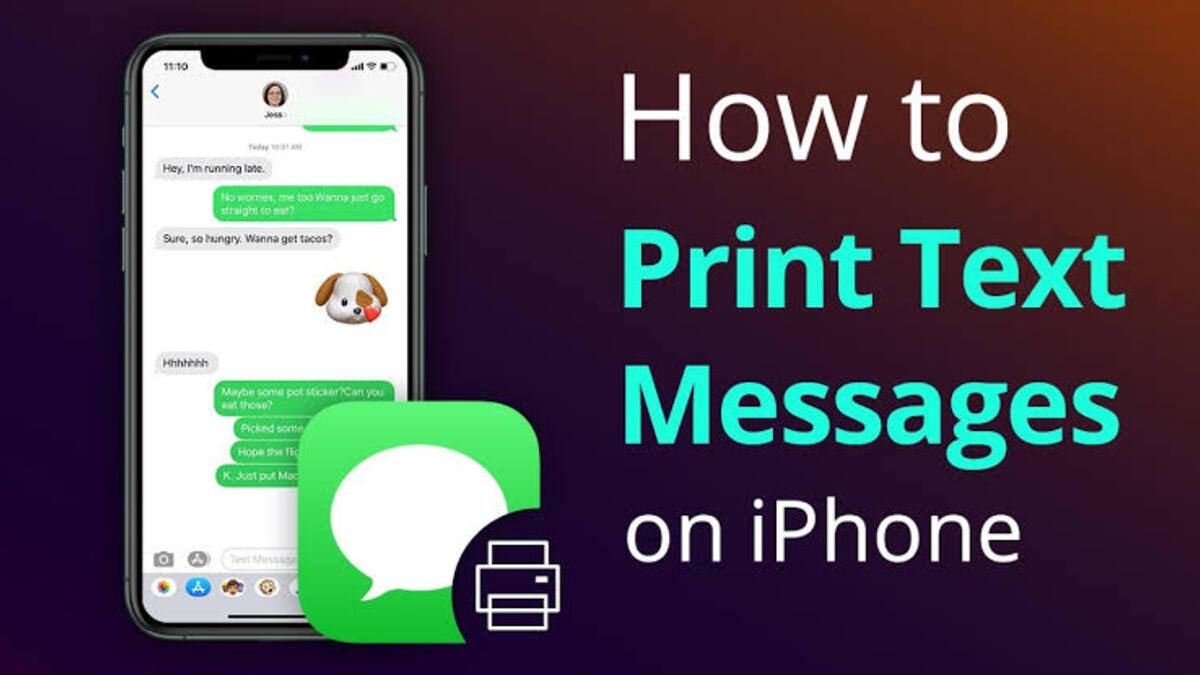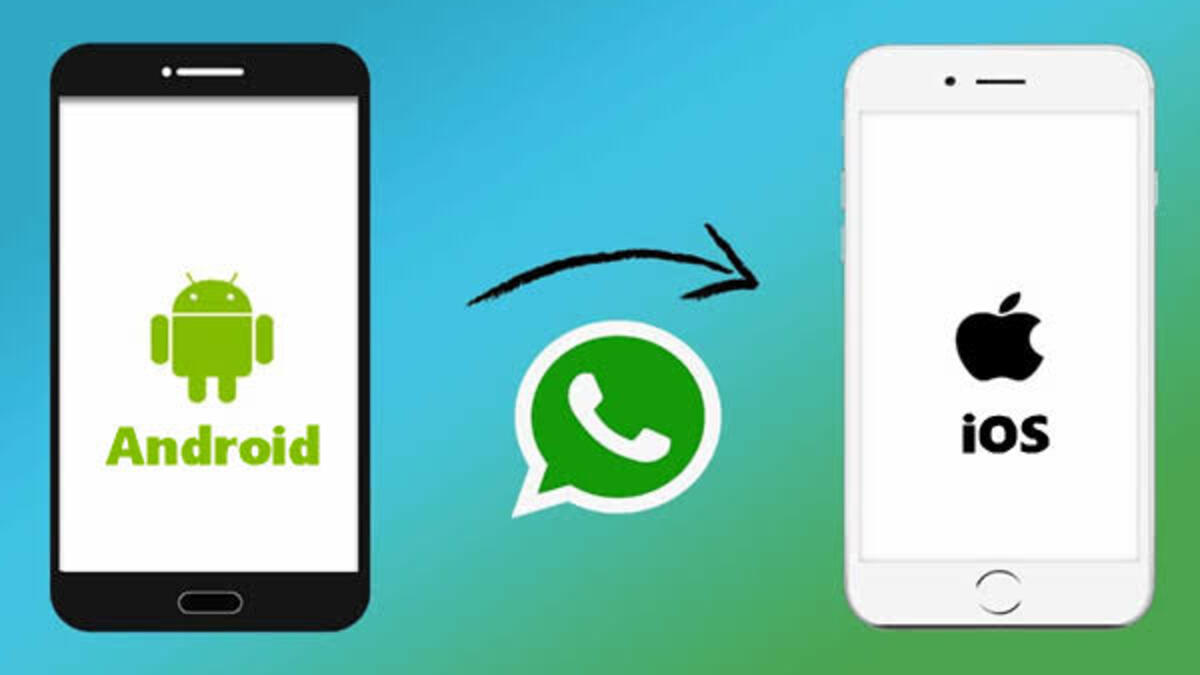How To Watch Twitch on Roku
Roku devices are widely used in many households, offering a convenient package for watching movies, shows, and more. One popular channel that users could add to their Roku device was Twitch, a streaming platform filled with endless entertainment possibilities. Unfortunately, Twitch has removed its official app from Roku.
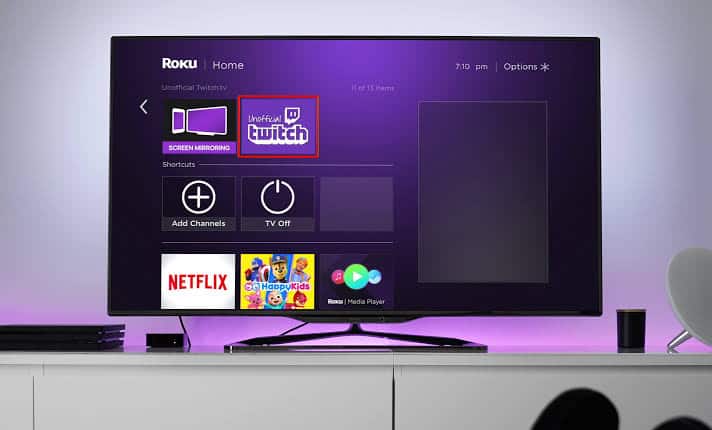
However, don’t lose hope! In this guide, we will explore several ways you can still enjoy Twitch streams and VODs on your Roku device. We will explain how to watch Twitch on Roku through its official app and how to cast unofficial Twitch channels on Roku using other devices.
Before Getting Started
Before proceed with this guide, let’s cover a few essential points about streaming Twitch on Roku:
- You can only stream Twitch on Roku using its official channel if you had previously used Twitch on Roku before it was removed.
- Unofficial Twitch channels, such as Twoku, offer similar content including games, music, and other live-streaming videos, and can be accessed on Roku.
- If you don’t have access to the official Twitch channel, you can still stream unofficial Twitch channels on Roku by screen mirroring from another device, such as your smartphone or Windows PC.
How To Watch Twitch on Roku
Now that we have a clear picture, let’s proceed with the methods.
Method #1: Watch Twitch on Roku via the Official Channel
Please note that there is no longer an official Twitch channel available. However, if you had previously used Twitch on Roku, you can still add the official channel to your Roku Channel Store. Here’s how:
- Open your web browser and visit the Roku site.
- Click on “Add channel with a code.”
- In the provided box, type “twitchtv” and click “Add channel.”
- When the warning pop-up appears, click “OK.”
- Another pop-up will ask you to add the unofficial Twitch.tv channel to Roku. Click “Yes, add channel.”
That’s it! You have successfully added the official Twitch channel to Roku.
Method #2: Watch Twitch on Roku via Unofficial Channel Twoku
If you had never used Twitch on Roku before, you can no longer access the official channel. However, you can still enjoy similar content through an unofficial Twitch channel called TWOKU. Follow these steps to add the TWOKU app to Roku and stream Twitch:
- Launch your Roku device and sign in to your account.
- Open a web browser and go to the Roku website.
- Click on “Add channel with a code.”
- Enter either “TWOKU” or “C6ZVZD” in the provided box and click “Add channel.”
- When the warning box appears, click “OK.”
- Confirm the addition of Twoku to Roku by clicking “Yes, add channel.”
You can also use the same procedure on your PC if you prefer not to set up your Roku box. Follow these steps to add the Twoku channel on your PC to stream Twitch TV:
- Open your browser and go to the Roku website.
- Sign in to your account.
- Select the option “Add channel with a code.”
- Enter the code “TWOKU” or “twitchtv” in the empty field, depending on your device.
- Click on “Add channel.”
- When the warning box appears, select “OK.”
- Confirm by clicking on “Yes, add channel.”
Now, simply launch your Roku box, and the Twoku channel will be available in your account.
Method #3: Watch Twitch on Roku via Screen Mirroring
Screen mirroring or casting Twitch to Roku involves using another device, such as your smartphone, PC, or tablet, to stream Twitch content to your Roku TV. Here’s how you can do it using different devices:
Using an Android Device:
- Install the Twitch app on your Android smartphone.
- Sign in to your account.
- Select the Twitch stream you want to access.
- On your smartphone, locate the “Screen Cast” or “Smart View” option.
- Enable the “Enable wireless display” option.
- Check the list to find the name of your Roku device and click on it.
- On your Roku, click “Allow” when the prompt box appears.
Congratulations! Your Android device will now cast Twitch streams to your Roku TV.
Also read: How to download ILML TV on Firestick
Using an iPhone:
- Ensure that your iPhone and AirPlay-enabled Roku device are connected to the same network.
- Download, install, and open the Twitch app on your iPhone.
- Choose the Twitch stream you want to watch.
- Tap the play button.
- Swipe down from the top right-hand corner of your screen to open the control center.
- Look for a widget displaying the video you selected to stream and play.
- If you see a tiny wave icon, click on it to view all your Airplay devices.
- Select your Roku device.
You can now cast Twitch content from your iPhone to your Roku device.
Using a PC:
- Connect your Roku device to your computer. You can even control it using your keyboard.
- Allow access to cast from your computer to your Roku device.
- Open Google Chrome or any web browser and press Windows Key + A to bring up the Quick Actions menu.
- Select “Cast” or “Project.” If these options are not present, click the pencil icon and add them to the Quick Actions menu.
- After clicking on Cast, choose your Roku device.
- Connect to your Roku box.
- On the Roku box, enable the projection of Twitch streams from your PC.
If everything is set up correctly, you can now enjoy watching Twitch on the big screen through your Roku device.
Final Words
With the removal of the official Twitch channel from Roku, streaming Twitch on this platform requires alternative methods. Whether you managed to add the official channel before it was taken down or explore the unofficial channel Twoku, or opt for screen mirroring using another device, you can still enjoy Twitch streams and VODs on your Roku device. Follow the methods mentioned in this guide and find the one that works best for you. Happy streaming!