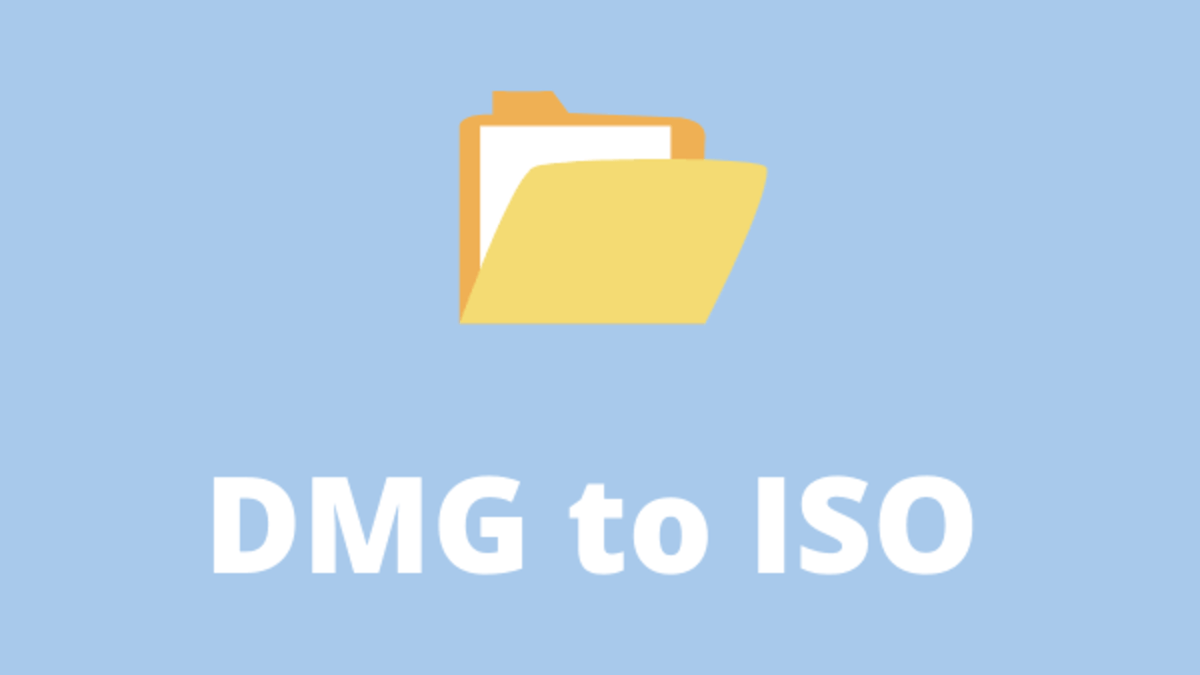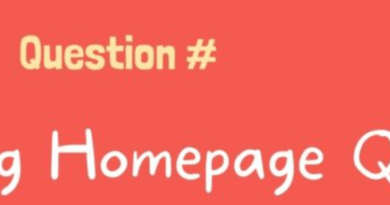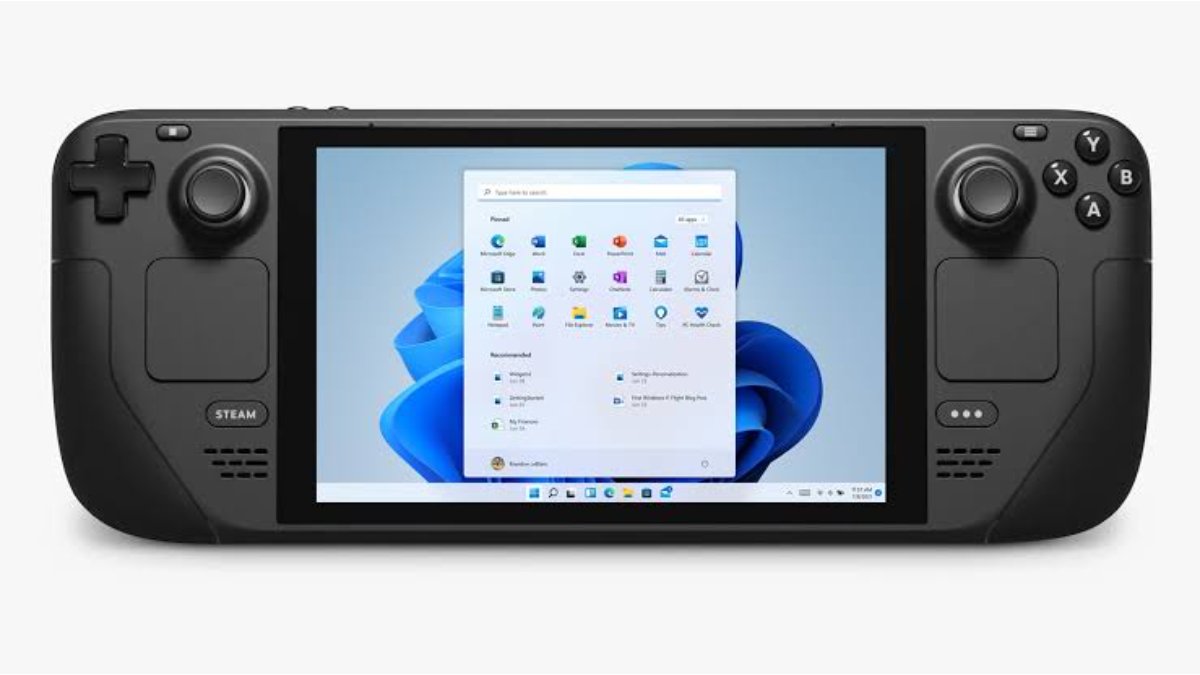How To Convert DMG to ISO in Windows 11/10
If you’ve recently switched from a Mac computer to a Windows PC, you may have found that some of your old files are no longer compatible. DMG files, in particular, can only be opened on a Mac computer. However, there is a solution – converting DMG to ISO.
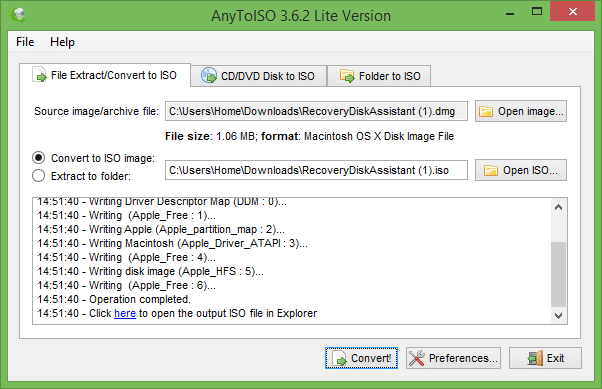
In this guide, we’ll walk you through the step-by-step process on how to convert DMG files to ISO in Windows 11/10. So, whether you need to access an old file or simply want to make your files more accessible across multiple platforms, this guide will come in handy!
What are DMG and ISO
DMG is a file format used in Mac computers that creates a mountable disk image and stores compressed software installing tools. DMG files are encrypted and compressed and can be password-protected. They are not compatible with Windows operating systems.
ISO, on the other hand, is an International Organization for Standardization file format that can be used to mount disk image files in any Windows operating system and is compatible with Mac operating systems as well. ISO files lack features like compression algorithms and encryption methods, but they can hold disk images of operating systems and can send Windows software installation files online. Since ISO files are compatible with Mac and Windows, it’s often recommendable to convert DMG into ISO.
How to convert DMG to ISO on Your Windows PC
There are two basically methods to convert DMG to ISO which are as follows:
1. Convert DMG to ISO using GUI-based converter software
If you need to convert a DMG file to ISO format on Windows 11/10, you can use third-party GUI-based software available online. However, most of them require payment, and there are only a few free DMG to ISO converter software options such as AnyToISO. To use AnyToISO, follow the steps below;
- Download and install the application, then launch it
- Next, select the input DMG file in the File Extract/Convert to ISO tab,
- Specify the path to the output ISO file by pressing the Open ISO button,
- Finally, click the Convert button to begin the DMG to ISO conversion process.
2. Use Command Prompt to convert DMG to ISO
Another way to convert DMG files to ISO format is by using Command Prompt and the third-party tool called dmg2img. This is a free command line tool that allows you to convert DMG to IMG, but you can also use it to convert DMG to ISO. Follow these steps to convert DMG to ISO on Windows using this tool:
- Download the dmg2img executable from its official website and extract the downloaded ZIP folder.
- Open the Command Prompt window and navigate to the folder where the dmg2img.exe file is located.
- Type the following command syntax: dmg2img <source file.dmg> <destination file.iso>
- Press Enter to execute the command. The DMG file will be converted to ISO format in a few seconds or minutes, depending on the size of the input DMG file.
Final Words
Both DMG and ISO file types serve a similar purpose, but they differ in their compatibility. DMG files only work on Mac systems, whereas ISO files can function on Mac, Windows, and Linux. Due to its cross-platform compatibility, ISO appears more ideal. Hence, converting DMG to ISO may be necessary to increase its usability. By following the steps above, you can do so effortlessly on your Windows PC.