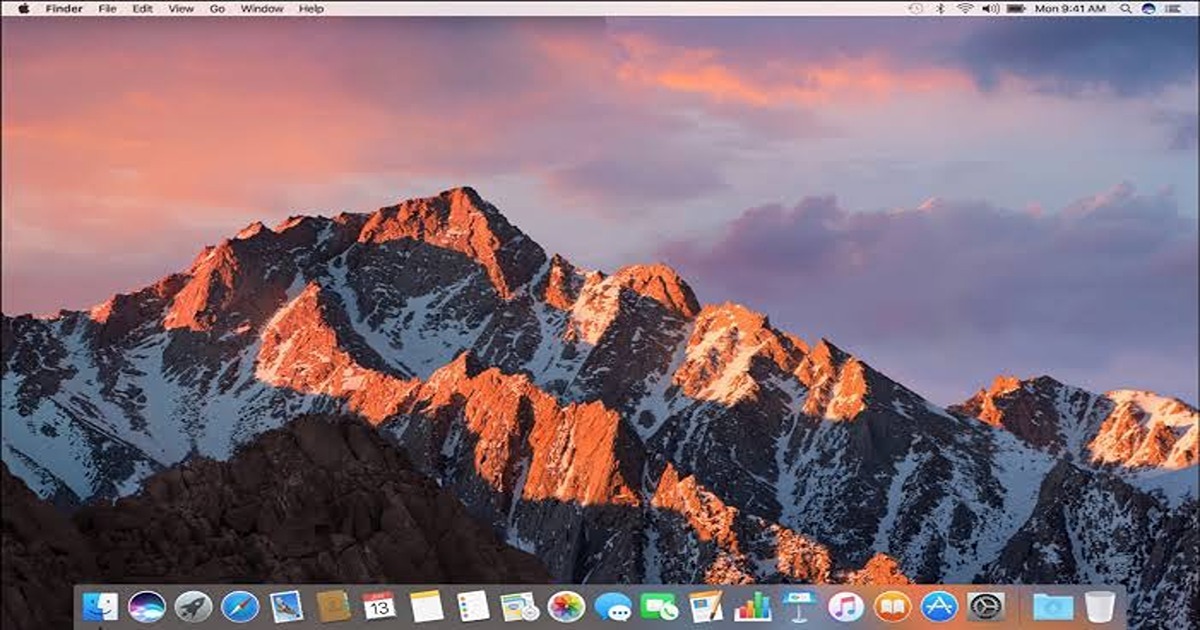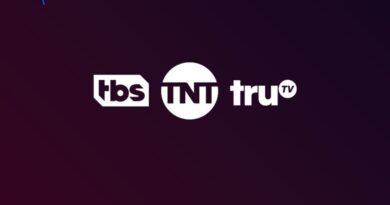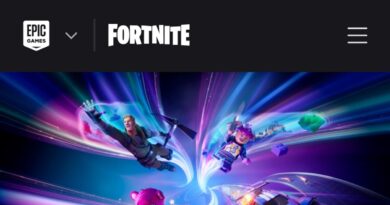How To Copy DVD to Hard Drive on Windows
Are you tired of cluttered DVD discs taking up precious space in your room? Consider copying your DVDs to your computer’s hard drive to free up space and conveniently organize your files. Although copying DVDs directly to a hard drive may seem challenging, especially without the assistance of a professional, there’s a catch!

This guide will walk you through the process with easy steps. So, let’s dive in!
Reasons for Difficulties in Copying DVDs to Hard Drive
Before we begin, let’s understand some common reasons why there might be difficulties in copying DVDs to a hard drive:
1. Firmware Faults: Faults in firmware or manufacturing defects often lead to undetected hard drives or failures during the booting process. Hence, primarily affecting new hard disks.
2. Heat: Insufficient air ventilation in laptops or PCs tend to cause the hard drive to overheat, leading to crashes. If your computer heats up quickly after starting, it may prevent DVD copying to the hard drive.
3. Mechanical Failure: Clicking or grinding sounds from the hard disk indicate an impending crash. These symptoms may cause files and folders to become invisible during the copying process, accompanied by a black screen.
4. Corrupted Files: Scratched DVDs often result in damaged or corrupted files, making it challenging to copy them to the hard drive. Power failures can also contribute to file corruption.
Basic Steps to Copy DVDs to an External Hard Drive
There are several types of software which help in copying DVDs to an external hard drive. Among them is HandBrake, which we’ll be using as a reference. HandBrake is a popular software tool that offers practical features for copying DVDs to external hard drives. Follow these steps to use HandBrake effectively:
Step #1: Get HandBrake
Download and install HandBrake on your PC.
Step #2: Install libdvdcss for HandBrake
Download the 32-bit/64-bit version of libdvdcss.dll from the VLC website. Move the libdvdcss.dll file to the HandBrake installation folder. This step is essential to rip protected DVDs.
Step #3: Import the Source DVD
Launch HandBrake and load the DVD from the Source Selection. Wait for HandBrake to scan the DVD titles.
Note: If you encounter an error message like “No valid source or titles found” for DVDs with 99 titles or those protected with RCE, Disney X-project DRM, or Sony ARccOS, consider using other professional DVD decrypters.
Step #4: Specify the DVD Title
Choose the desired title for conversion and copying, adjusting the desired angles and chapters. Verify that the auto-selected title corresponds to the movie title before proceeding.
If you need to rip DVDs with multiple titles, click the drop-down arrow beside “Add to Queue” and choose “Add current,” “Add all,” or “Add selection.”
Step #5: Select a Preset
Choose a preset from the drop-down box based on your requirements. Remember that higher quality settings result in slower DVD conversion and more storage space usage.
Step #6: Choose Audio and Subtitle Tracks
Under the Preset, you’ll find seven tabs: Summary, Dimensions, Filters, Video, Audio, Subtitles, and Chapters. Review each tab’s settings and customize them as desired. Modify resolution in the Dimensions tab, enable or disable deinterlacing and denoising in the Filters tab, specify video codec, bitrate, and framerate in the Video tab, select audio language and codec in the Audio tab, and define subtitle language and formatting preferences in the Subtitles tab.
Step #7: Initiate the DVD Copying Process
Click the Browse button to select a destination folder on your hard drive, then click Start Encode to begin ripping the DVD to your hard drive. The duration of the ripping process depends on the video’s length and the selected quality settings. Also, click Activity Log to monitor the progress.
Final Words
There you have it on how to copy DVD to Hard Drive on Windows using HandBrake. However, it’s important to note that HandBrake is not the only software option available for this purpose. You can explore other software tools as well to find the one that suits your needs best.
To get our latest news once they’re published, please follow us on Google News, Telegram, Facebook, and Twitter. We cover general tech news and are the first to break the latest MIUI update releases. Also, you get issues-solving “How To” posts from us.