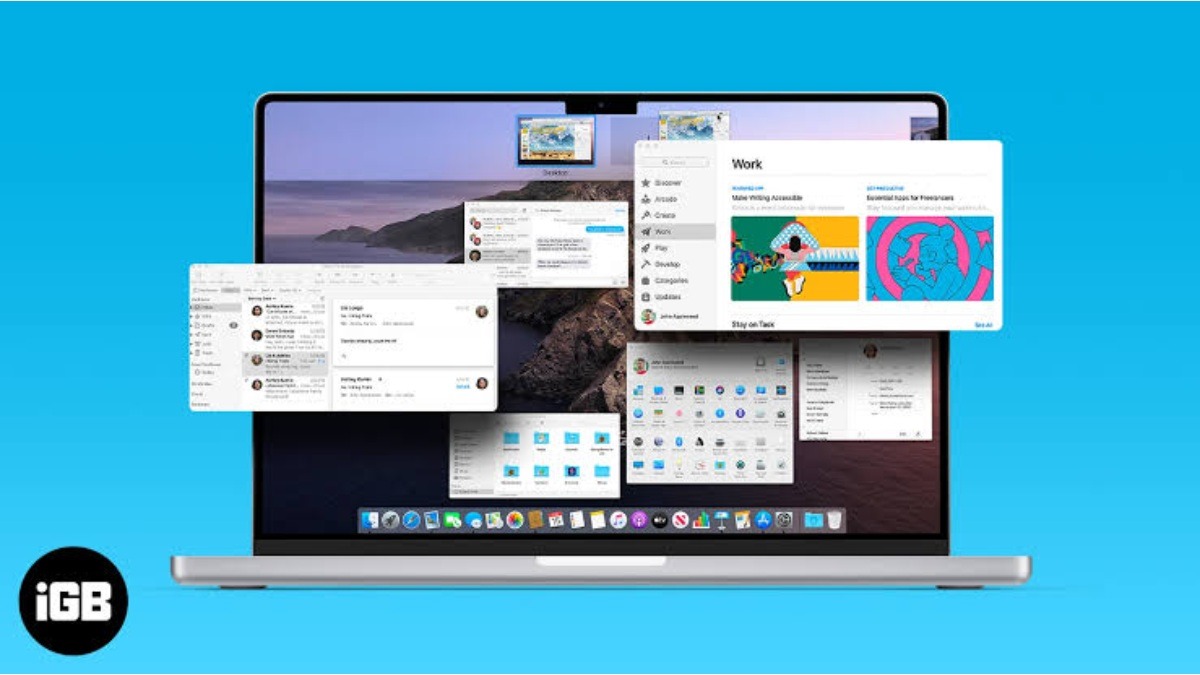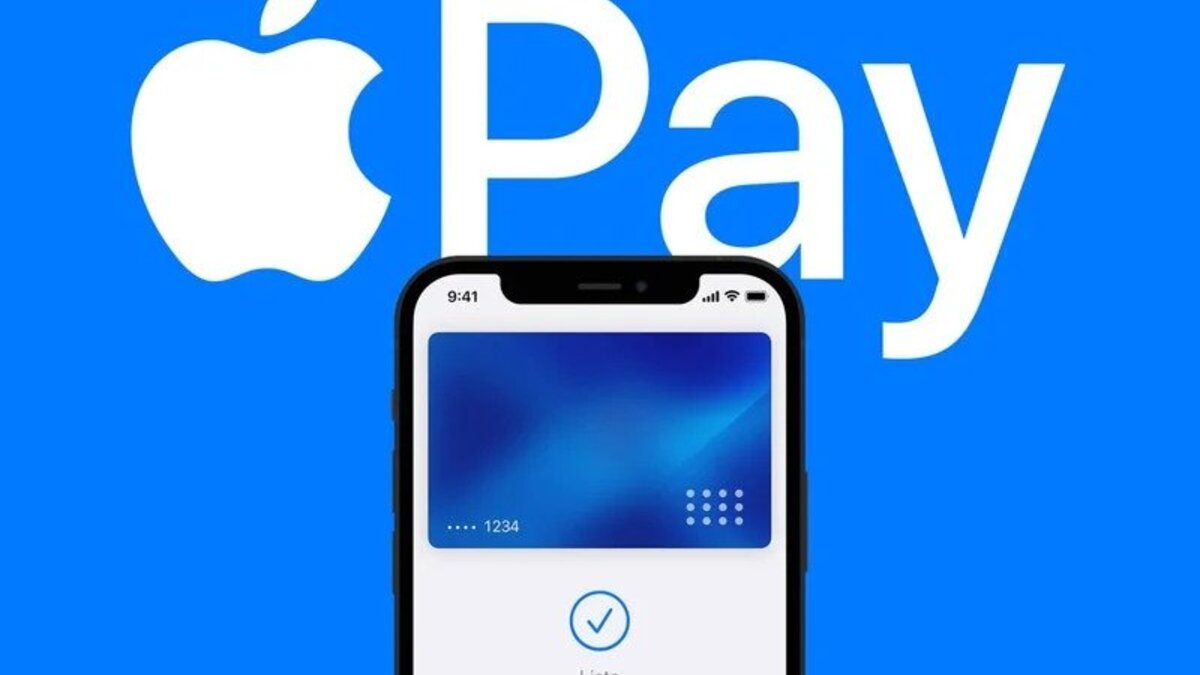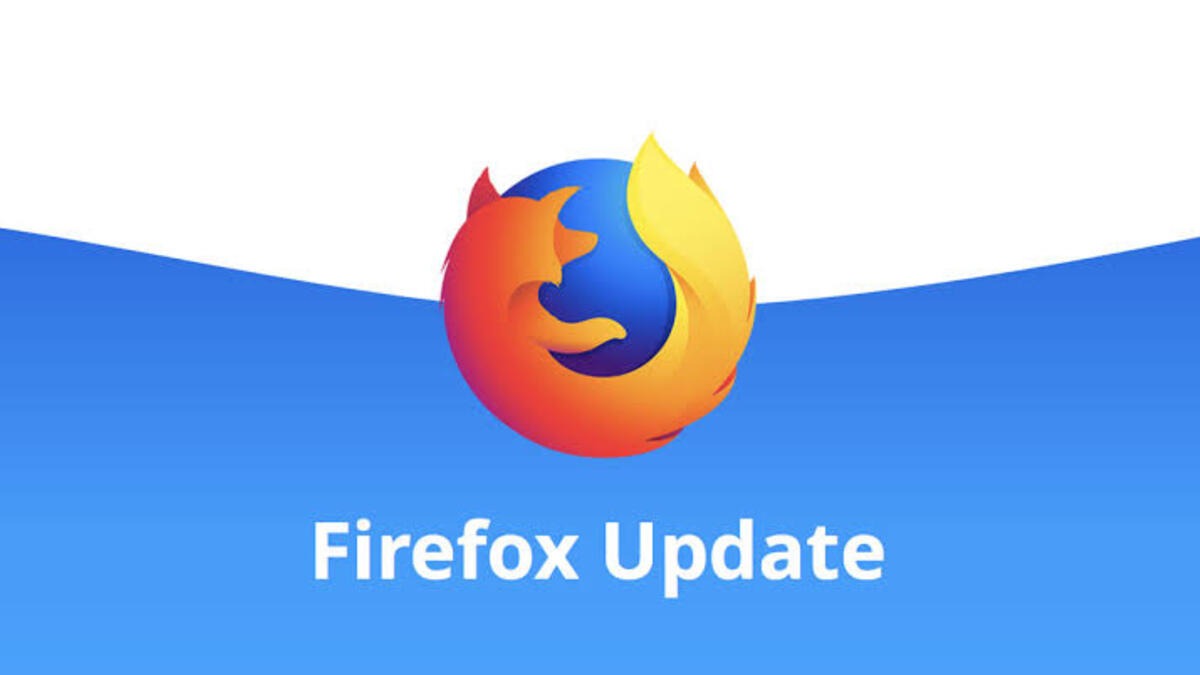How to create and use multiple desktops on macOS
If you’re looking for ways to increase your productivity and better organize your digital life, then you might want to consider using multiple desktops on your macOS Ventura. This feature can be incredibly useful, especially if you have a lot of apps and files open at once, as it allows you to create separate spaces for different tasks and projects.
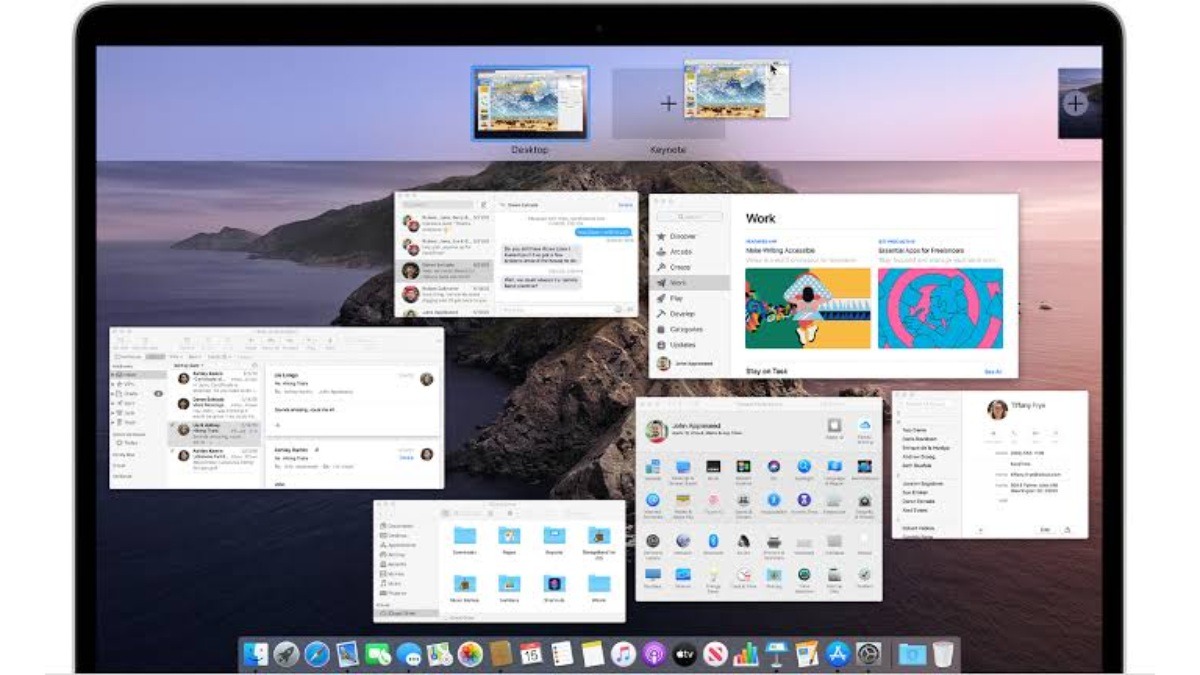
Create and use multiple desktops on macOS
Creating and using multiple desktops on a Mac is easy, and can be done in just a few simple steps. Here’s how:
Step 1: Open Mission Control Swipe up with three fingers on your Mac’s trackpad to open Mission Control. If you’re not using a trackpad, you can press the Mission Control (F3) button on your keyboard instead.
Step 2: Expand the Desktop view Towards the top middle of the Mission Control view, you will find the word Desktop. Move the cursor toward this word to expand the Desktop view.
Step 3: Create a new desktop At the very right of the Desktop view, you will find a plus (+) button. Tap it to create a second desktop. You can repeat this process to create as many desktops as you need.
Step 4: Customize your desktops You can customize each desktop’s wallpaper, icon shortcut layout, and more. You also get to open different sets of apps on each of the desktops.
Step 5: Switch between desktops To switch from one desktop to another, either open Mission Control and tap on the desired desktop or swipe horizontally with three fingers on the trackpad.
Step 6: Delete a desktop To delete a desktop, hover over its thumbnail in Mission Control’s Desktop view and tap on the cross (x) button when it appears.
Using multiple desktops can help you stay organized and focused, especially if you have a lot of tasks and projects to work on. You can create a separate desktop for each project or task, and easily switch between them as needed. For example, you can have a desktop for work-related apps and files, and another for personal use, or a separate desktop for each client or project you’re working on.
In conclusion, using multiple desktops on your Mac can be a great way to boost your productivity and stay organized. By following the simple steps outlined above, you can easily create and use multiple desktops on your Mac, and customize them to suit your specific needs and preferences. Give it a try and see how it can simplify your workflow and help you get more done!
To get our latest news once they’re published, please follow us on Google News, Telegram, Facebook, and Twitter. We cover general tech news and are the first to break the latest MIUI update releases. Also, you get issues-solving “How To” posts from us.