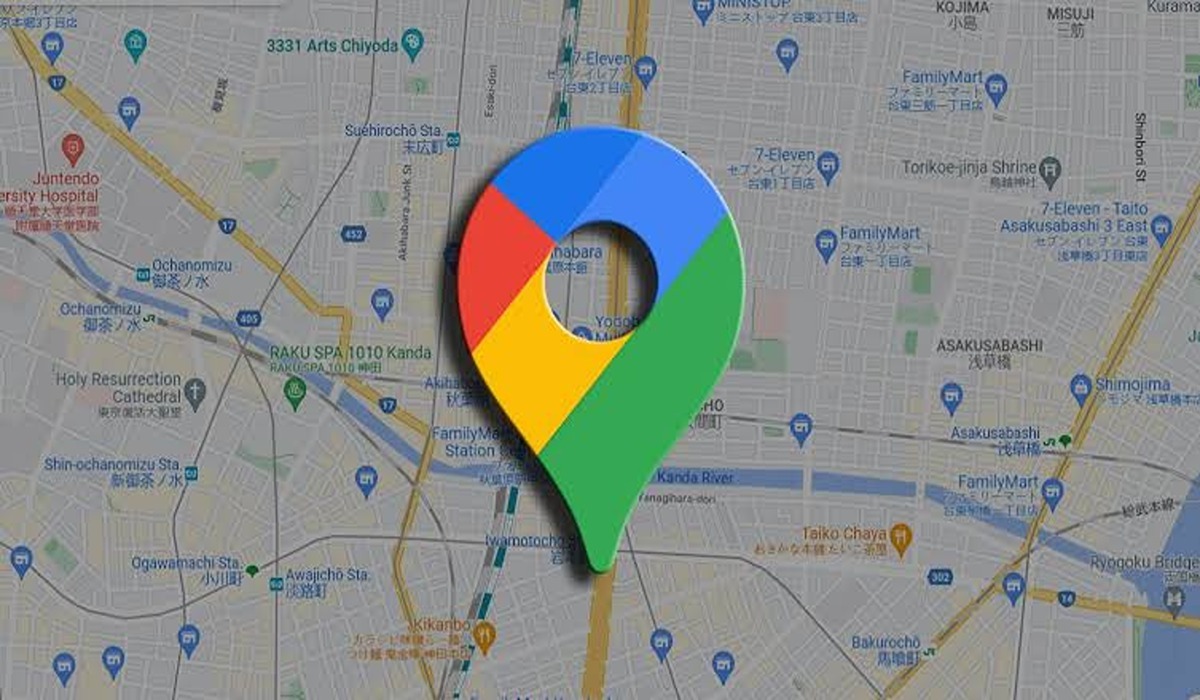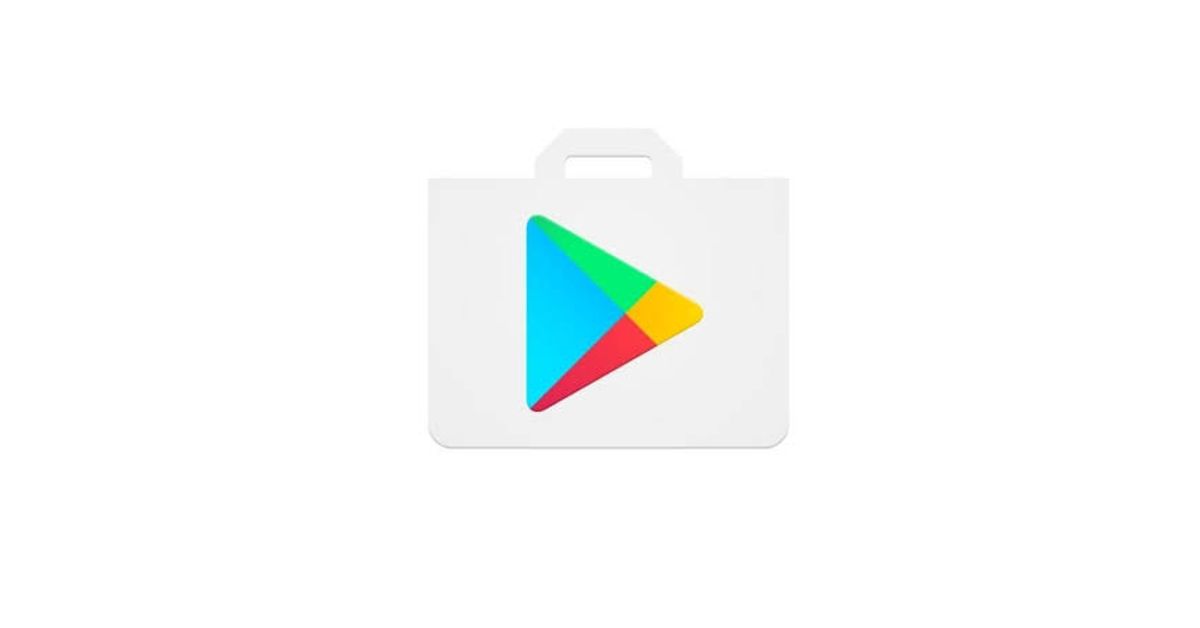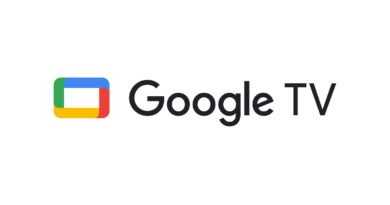How to draw a route on Google Maps to create custom directions or plan a trip
Are you in search of a guide on how to draw a route on Google Maps to create custom directions or plan a trip? Or do you know someone in search of the quest above?
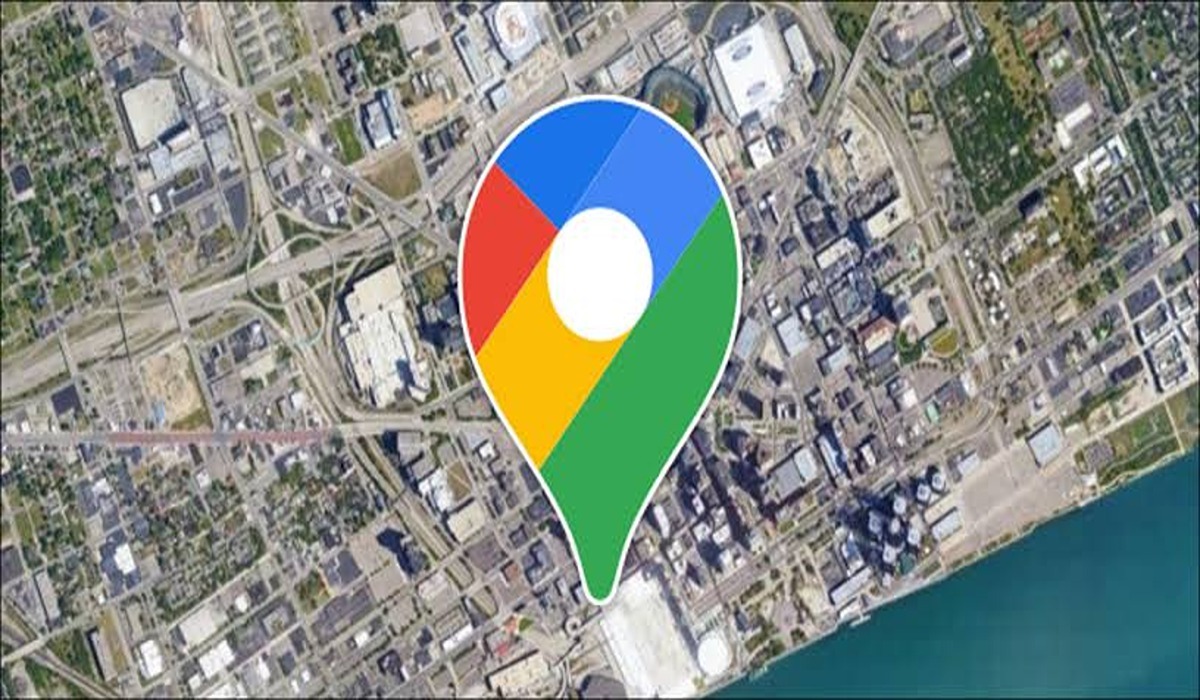
If yes, then read further as you will be given a step-by-step guide to this in this article.
What is Google Maps?
The popular Google Maps is an online service that provides information in detail about geographical regions and sites globally (worldwide).
It offers both aerial and satellite views of many locations in addition to conventional road maps.
Google Maps also offers street views comprising photographs taken from vehicles in some cities.
Services offered by Google Maps.
In general, Google Maps offers several services as part of the larger online or web application.
Some of the services offered by Google Maps is the route planner which offers directions for drivers, bikers, walkers, and others who make use of public transportation from one place to another.
How to draw a route on Google Maps to create custom directions or plan a trip – A step-by-step guide:
You can easily customize the maps in Google Maps both on desktop or mobile, though drawing a custom route is easier and faster to do on a computer.
You can also get the link to your Google Maps and share it with friends and relatives or anyone else too.
Below is a detailed guideline on how to draw a route on Google Maps to create custom directions or plan a trip on Windows or macOS
Step 1: The first step is to open your browser where you are already signed in to your Google account (or do so if you haven’t) and then open Google Maps in the browser.
Step 2: Click on the horizontal lines in the top left corner of the page.
Step 3: In the menu displayed, click your places.
Step 4: At the top of the page or screen, click on Maps (the maps tab).
You should now see any maps you’ve already saved on this page, but if you’ve never used Your Places before then this list may be empty.
Step 5: At the bottom of the page, click on Create Map.
Step 6: Within “Your places,” go to the “Maps tab” and create a new map.
Step 7: You will now see an untitled map page, then you can select the kind of map you want to put the route on top of.
Click on the drop-down arrow to the left of the Base map and select the style of map you want.
Step 8: At the top of the page, under the search field, click on Add direction on the button that looks like a Y.
You should now see an Untitled layer with fields to enter driving destinations.
You will get a driving direction by default now.
You can now follow the prompts based on your mode of transportation such as cycling or walking or any other means of transportation.