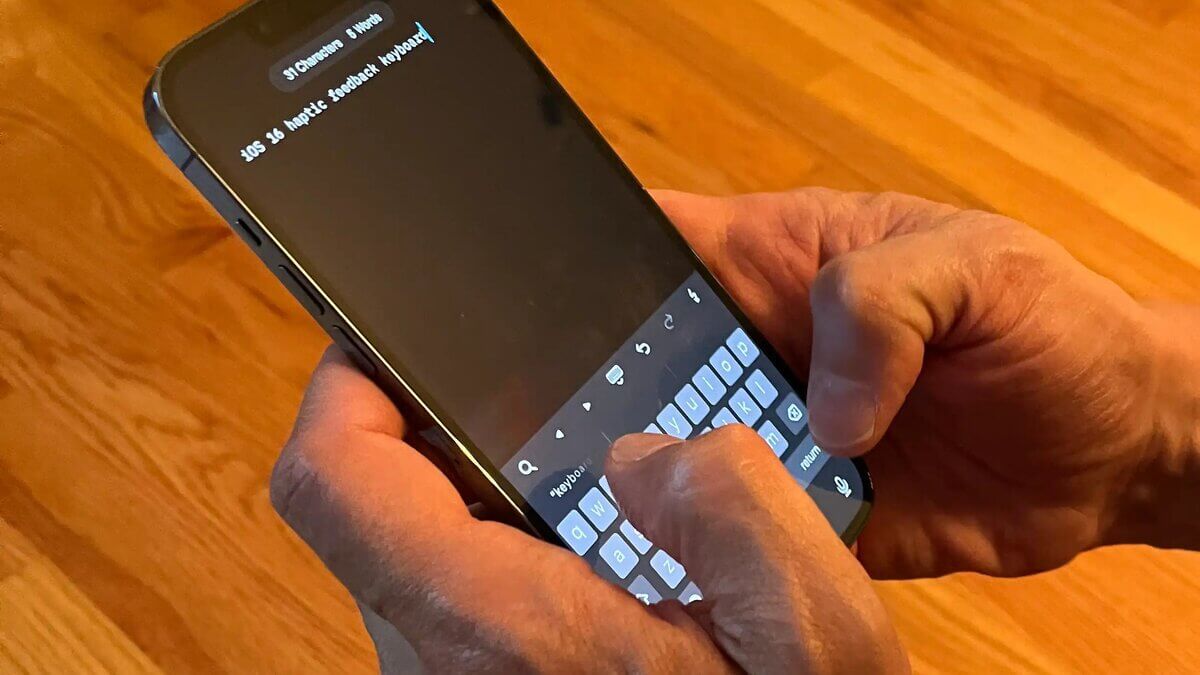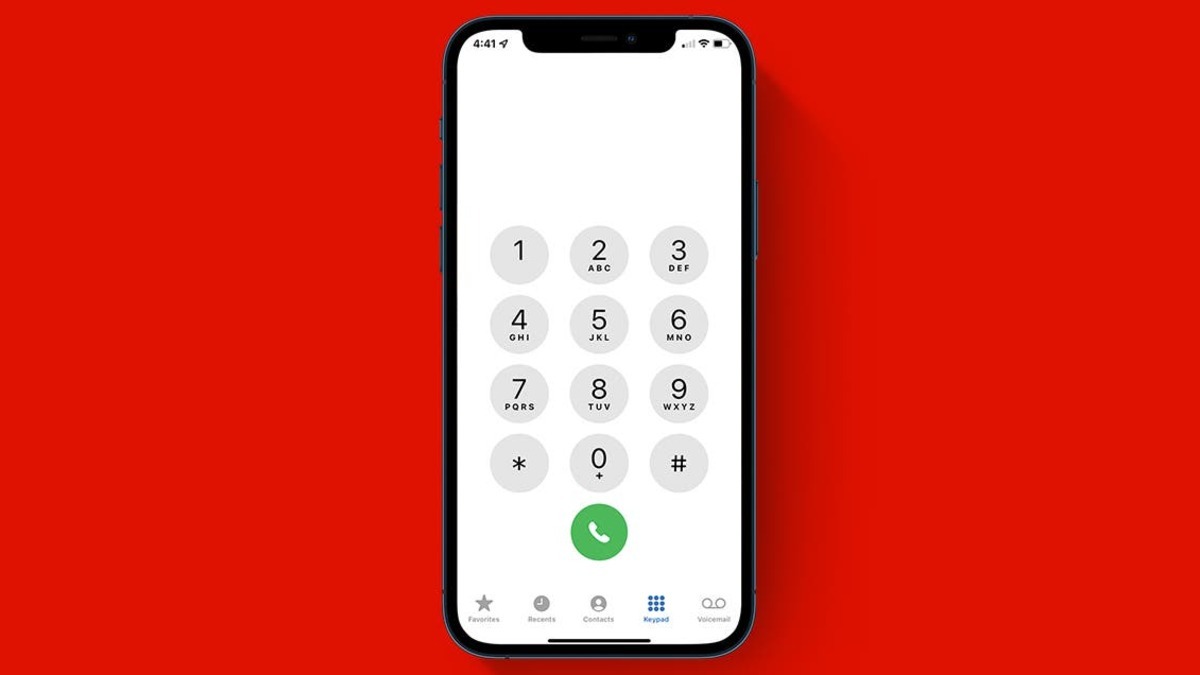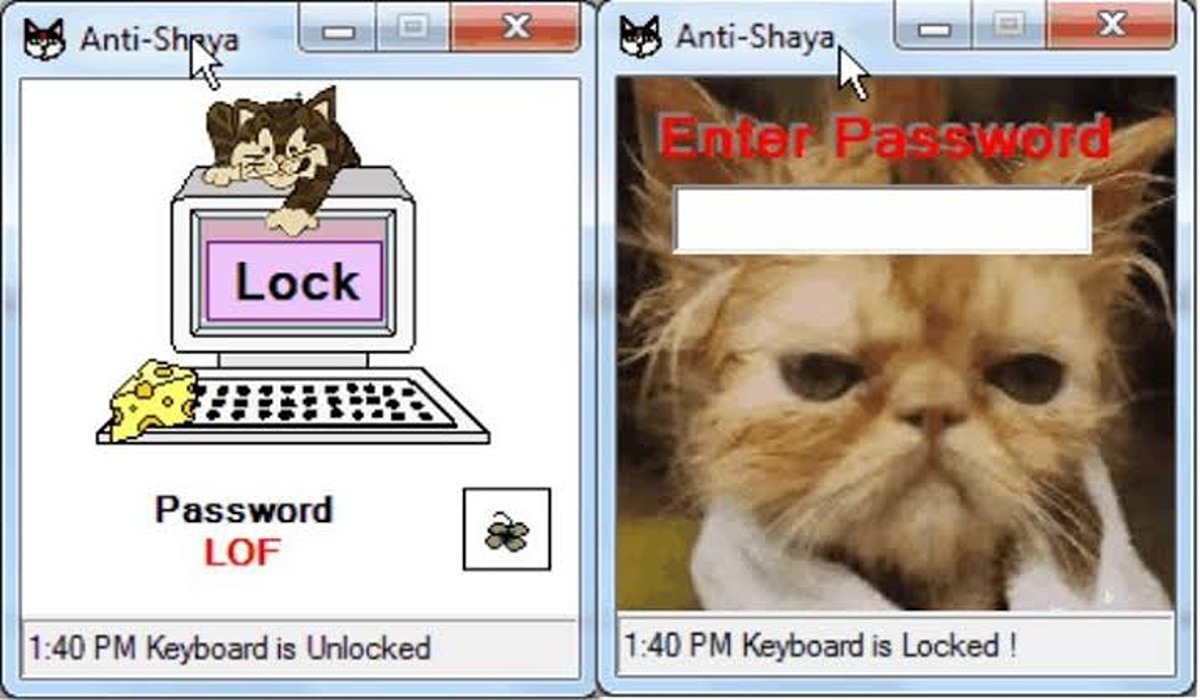How To Enable Haptic Keyboard on iPhone
Are you looking for a way to make typing on your iPhone even more interactive? Look no further than a haptic keyboard! A haptic keyboard provides subtle vibration feedback when you press a key, making typing feel more satisfying and responsive.
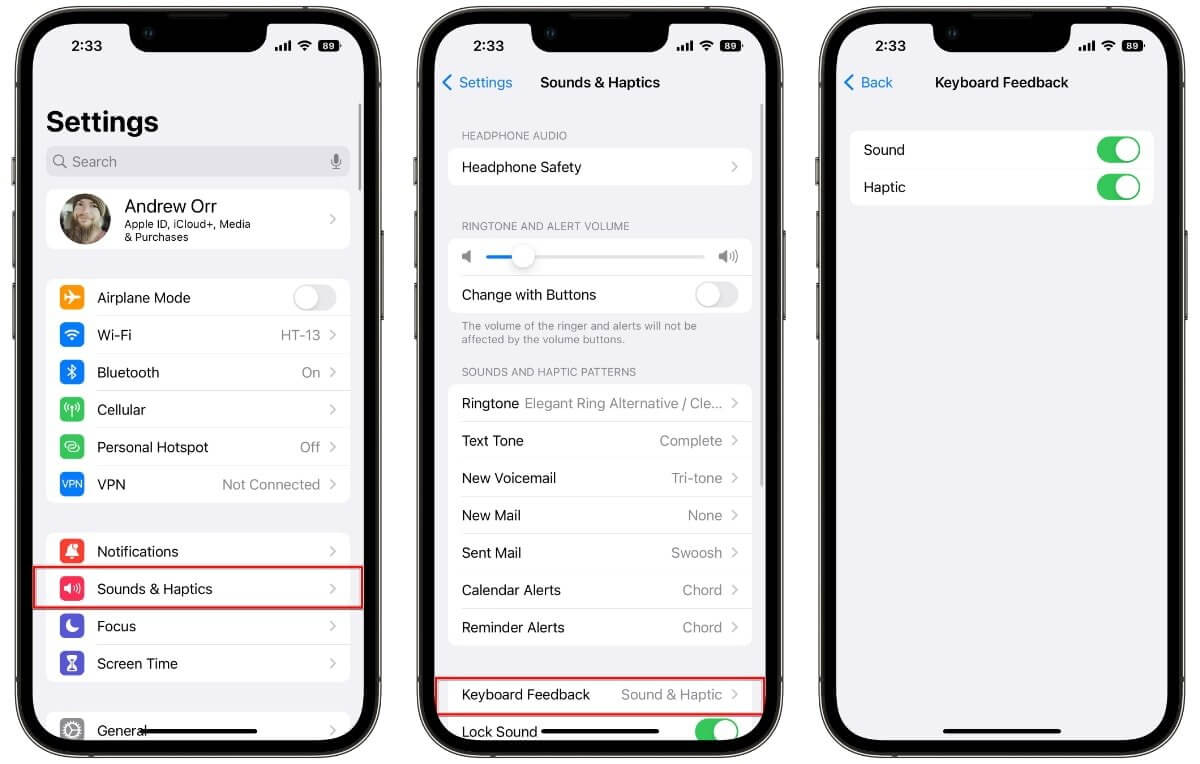
In this guide, we will walk you through the steps to enable haptic. keyboard on your iPhone. Whether you are using the latest iPhone model or an older version, we’ve got you covered. So, let’s get started!
What is a Haptic Keyboard?
The haptic keyboard is a feature that provides tactile feedback to the user when a key is pressed. This feedback can take the form of a subtle vibration or a force-sensitive response, which can help the user to know that the key press has been registered. This technology can make typing on a virtual keyboard feel more like typing on a physical keyboard.
This feature, which has been available in various third-party iPhone keyboards and Android phones for some time, now feels fresh as it is an option in iOS 16. This highlights the influence of defaults – many iPhone users may not have used third-party keyboards and thus not experienced this feature before. For a vast number of users, it will be perceived as a new and exclusive Apple feature, which they may not have realized they needed until they had access to it.
How to Enable haptic keyboard in iOS 16
Before enabling haptic keyboard on your iPhone, ensure that it is running iOS 16 or later. If you are unable to locate the haptic keyboard option, verify your iOS version and update your iPhone as necessary.
To enable haptickeyboard, follow these steps:
- Open the Settings app.
- Select Sound & Haptics.
- Scroll down and tap Keyboard Feedback.
- Activate Haptic by sliding the button to the right.
With haptic Keyboard enabled, you will experience a small “bump” sensation each time you press a key on the keyboard.
Wrapping It Up
Enabling haptic keyboard on an iPhone is a simple process that can significantly enhance the typing experience. By following the steps outlined in this guide, you can easily turn on haptic feedback and enjoy the added tactile sensation while typing.