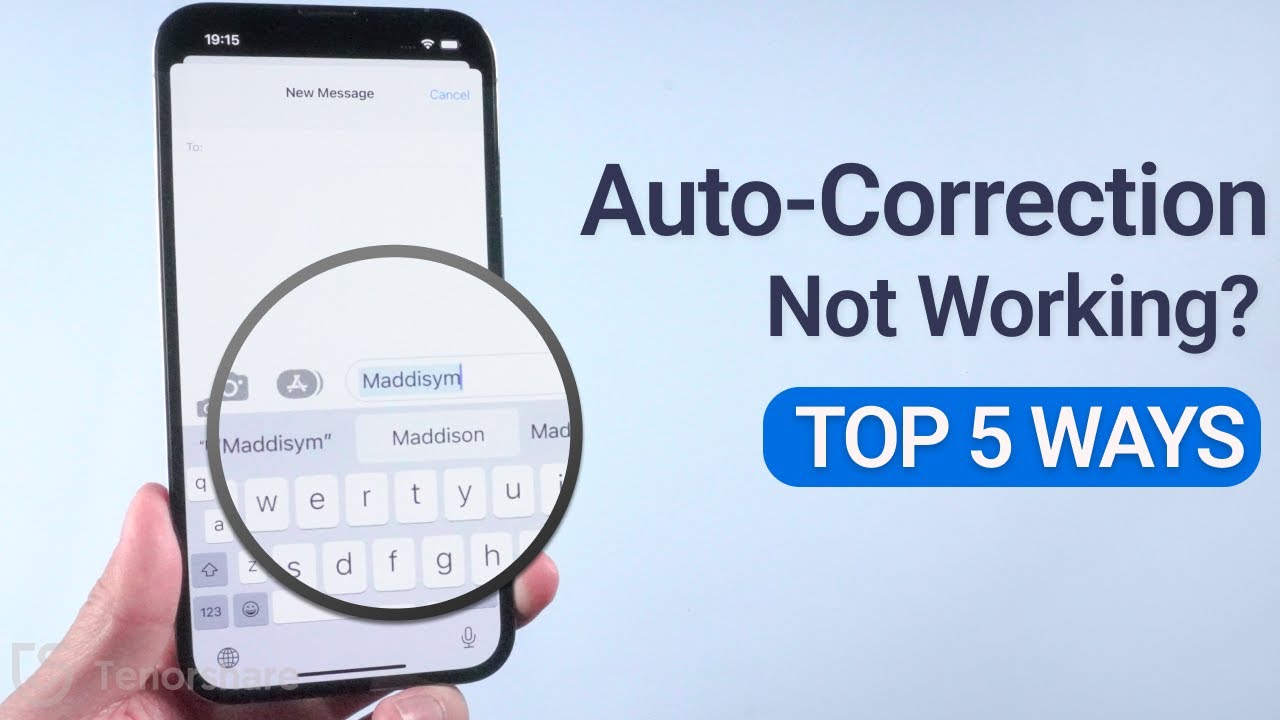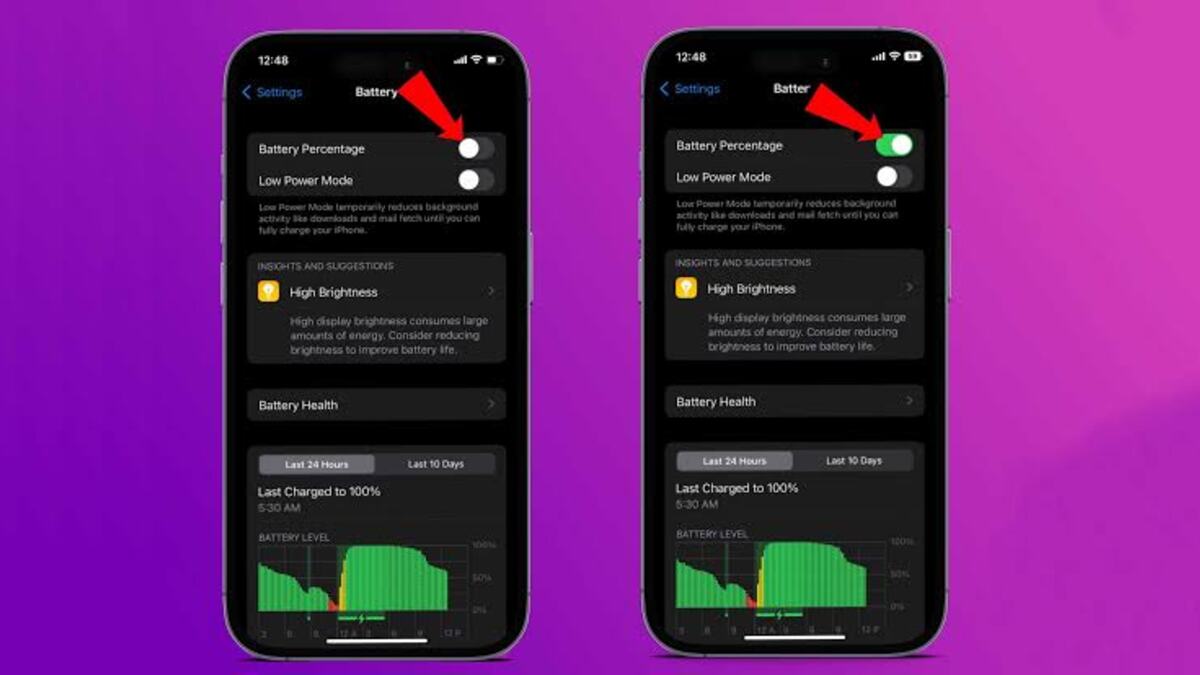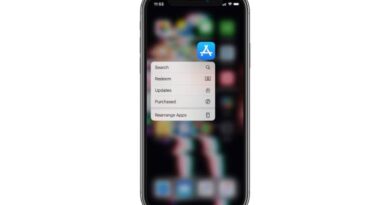5 Easy Ways To Fix Autocorrect Not Working on Your iPhone
Autocorrect is a useful feature on the iPhone that helps to quickly and easily correct misspelled words as you type. However, at times, this feature may not work as intended. If you’re experiencing issues with autocorrect not working on your iPhone, don’t worry.
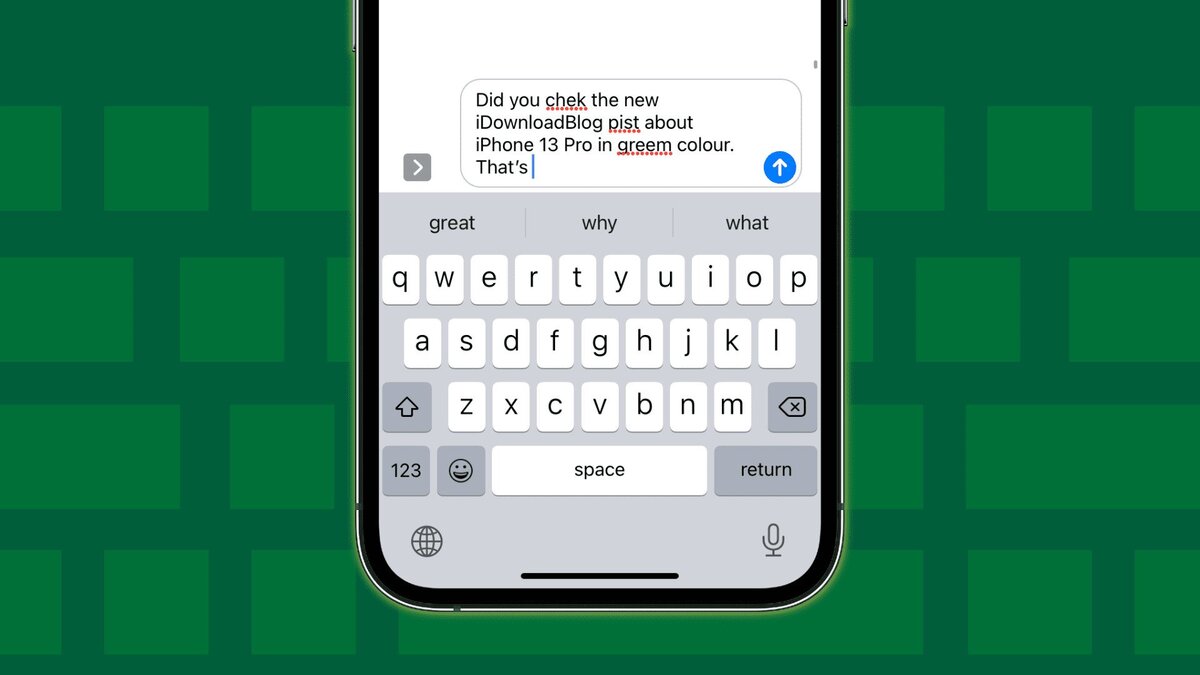
In this guide, we will be discussing various methods to troubleshoot and fix this problem. From simple software updates to more advanced troubleshooting steps, we will guide you through the process of getting your autocorrect function up and running again. So, if you’re tired of constantly correcting your own typos, read on to learn how to fix autocorrect not working on your iPhone.
How To Fix Autocorrect Not Working on Your iPhone
1. Enable Auto-Correction from iPhone’s settings
It’s possible that you may have accidentally disabled autocorrect on your iPhone due to it frequently correcting your text. A good first step in troubleshooting this issue is by disabling and re-enabling the autocorrect feature in your iPhone settings. To do this, follow these steps:
- Open the Settings app on your iPhone.
- Select General and then Keyboard.
- Turn off the toggle next to Auto-Correction, then turn it back on again to see if it’s fixed.
2. Add or remove Text Replacement shortcuts on iPhone
Text replacement shortcuts allow you to replace a specific word or phrase with a pre-defined word, phrase, or sentence. However, if you’re seeing unexpected text popping up when you type, it could be caused by someone adding a text replacement shortcut without your knowledge. To remove these unwanted shortcuts, you can follow these steps:
- Open the Settings app on your iPhone or iPad.
- Tap General, then Keyboard.
- Select the Text Replacement option.
- Swipe left on the text you want to delete and hit the “delete” button.
3. Add a new keyboard for another supported language
Apple’s autocorrect feature may not be available for all languages, as it only supports a limited number of languages officially. So, if you’re using a language that is not on the list of supported languages, you may not be able to use autocorrect. For example, if you’re using a language like Korean or Tibetan, autocorrect will not work, while it will work for languages like Telugu or Gujarati. To switch to a supported language on your iPhone, you can follow these steps:
- Open the Settings app.
- Go to General.
- Select Keyboard, then Keyboards.
- Tap the “Add New Keyboard” option.
- Select a language that supports autocorrect and you’re done.
4. Reset the Keyboard Dictionary on iPhone
As you use your iPhone, it learns your typing habits and enables the predictive text feature to help you type faster. However, it may also remember incorrect spellings you don’t want to use. To eliminate these words, you can reset your iPhone’s keyboard dictionary. To do this, follow these steps:
- Open the Settings app on your iPhone.
- Go to General.
- Scroll down and select Transfer or Reset iPhone.
- Select Reset and then Reset Keyboard Dictionary.
- Enter your passcode if prompted.
- Then, tap Reset Dictionary to confirm.
5. Update your iPhone
The Auto-Correction feature on your iPhone may not work correctly probably due to outdated software. To fix this, you need to update your iPhone to the latest iOS version. Go to Settings > General > Software Update and check for updates. If one is available, select Download and Install.
Wrapping It Up
There you have it on how to fix Aitocorrect not working on your iPhone. We hope this guide has
helped you rectify this issue on your iPhone. However, if the problem persists, you may need to contact Apple Support for further assistance. Remember, keeping your iPhone up-to-date is an important step in ensuring that all of its features function properly.