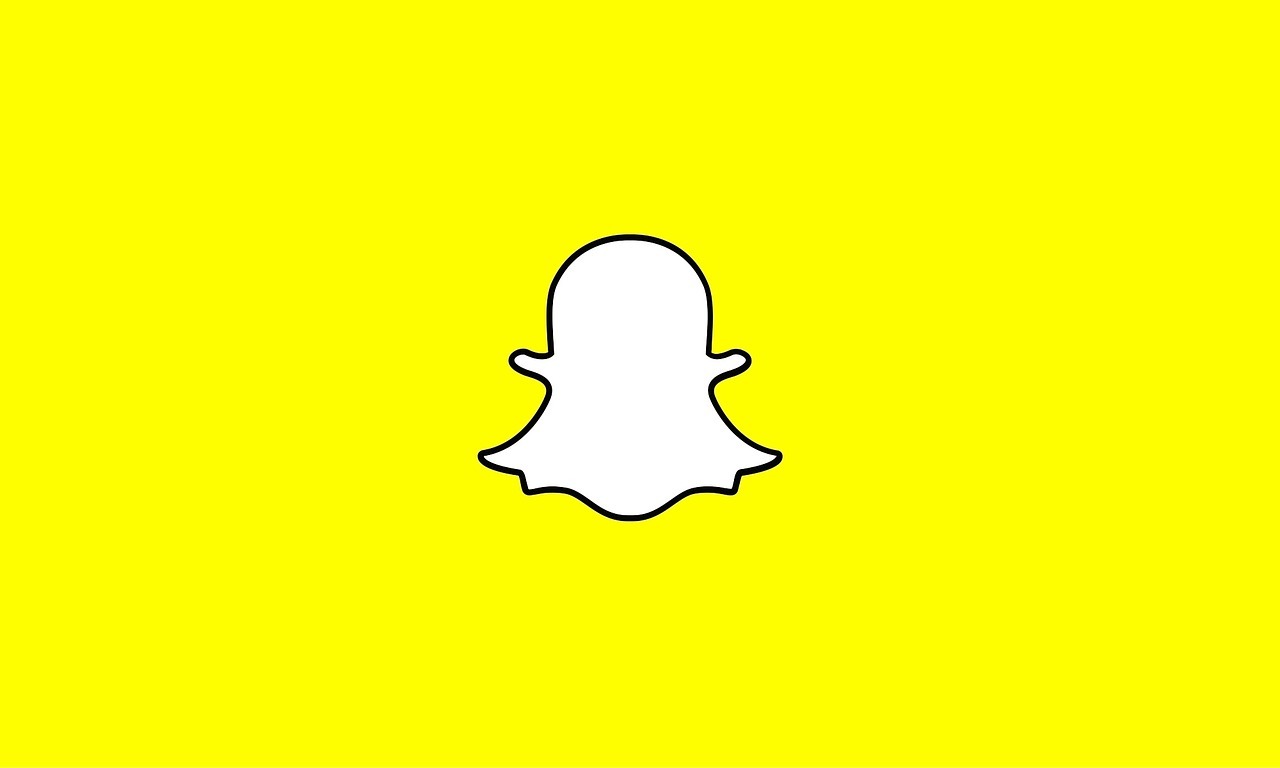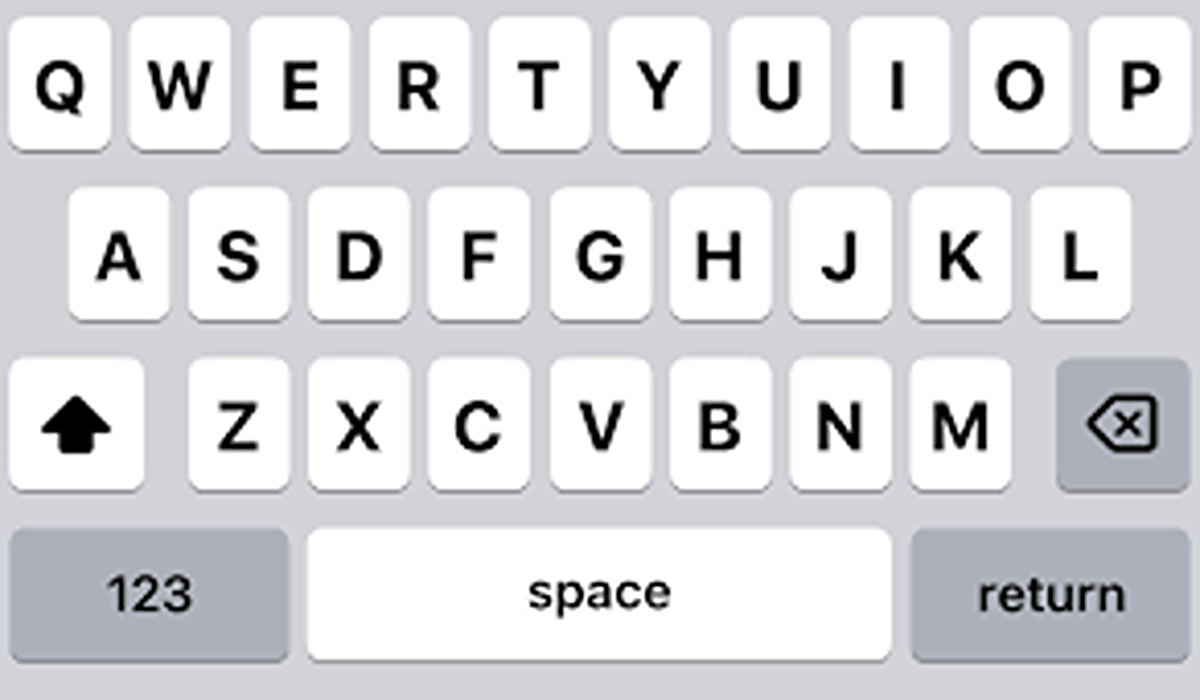How to Fix Bad Snapchat Camera Quality
Snapchat is such a fun app to use, but it can be really frustrating when the camera quality is bad. You know what I mean, right? Your pictures and videos end up looking blurry, grainy, or just not good at all. Well, don’t worry! There are a few easy things you can do to fix a bad Snapchat Camera quality and start taking better snaps.
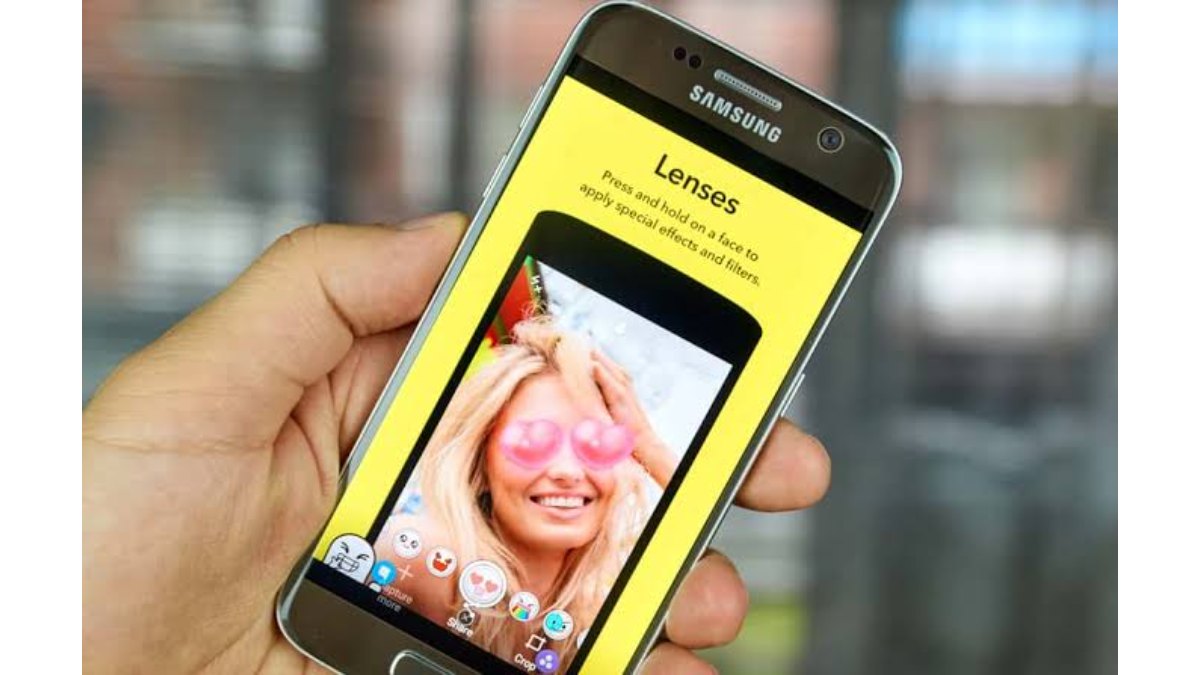
How to Fix Bad Snapchat Camera Quality
1. Check Your Network Connection
An unstable network connection can cause bad Snapchat camera quality. If your network connection is weak or fluctuating, it can affect the performance of the Snapchat app, including the camera. This can cause your pictures and videos to come out blurry, pixelated, or with poor quality. So, if you’re experiencing bad camera quality on Snapchat, it’s worth checking your network connection to make sure it’s stable and strong. You may want to try switching to a different network, resetting your network settings, or connecting to a Wi-Fi network instead of using your cellular data.
2. Clean Your Camera Lens
First of all, make sure your camera lens is clean. Over time, it can get covered in fingerprints, dirt, or dust, which can cause your snaps to come out blurry or distorted. Try wiping it with a soft cloth or a lens-cleaning solution to get rid of any gunk that’s getting in the way.
3. Turn On High-Quality Camera Mode
Snapchat has a built-in option that provides users with access to High-Quality Camera mode. This mode is designed to elevate the camera’s functioning, meaning pictures and videos produced are of higher quality. To enable High-Quality Camera mode, visit your Snapchat settings, navigate down until “Manage Preferences” appears, select it, and then tap on “Video Settings” before toggling the switch for “Enable High-Quality Camera.”
4. Restart Your Phone
If non of the solutions so far has worked, you can try restarting your phone. Sometimes, Snapchat can act up, and restarting your phone can fix any temporary issues. To do this, just hold down the power button until the power menu appears and select “Restart” or “Reboot.”
5. Update Snapchat
Snapchat frequently releases updates that contain bug fixes and performance improvements. If you’re experiencing bad camera quality, it could be due to an outdated version of the app. Check the app store for any available updates and download the latest version of Snapchat.
6. Clearing Cache and Data
Clearing the cache and data of your Snapchat app can potentially fix the issue of bad camera quality. The cache and data of an app can accumulate over time, and if they become too large, they can slow down the performance of the app and cause issues, including problems with the camera. Clearing the cache and data can help to free up space and remove any temporary files that may be causing problems.
To clear cache and data, follow the below steps:
1. Go to your device’s “Settings.”
2. From the menu, click on “Apps.”
3. Search for the “Snapchat app.”
4. Click on “Storage.”
5. Click on “Clear Cache.”
Final Words
To sum up, if the quality of photography and video on Snapchat is not satisfactory, there are actions you can take to improve the experience. Cleaning the camera lens, activating High-Quality Camera Mode, restarting your device, updating the Snapchat application, and utilizing filters and lenses will all contribute to a superior picture or footage. By taking these steps you can maximize your enjoyment when using this social media platform.