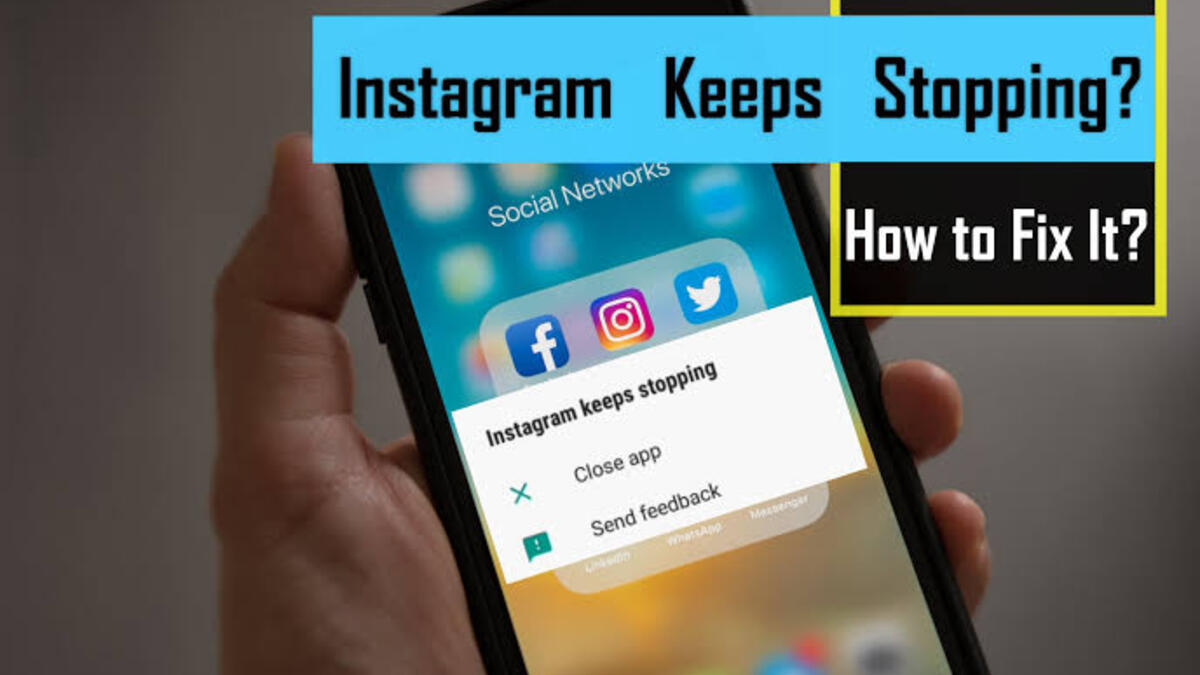How To Fix Call of Duty Not Saving Progress
Call of Duty is a beloved game for many players, but it can be frustrating when progress is not saved properly. Many gamers have faced the issue of Call of Duty failing to save their campaign progress, forcing them to start over repeatedly.

If you’re among those affected. Worry not! In this guide, we will explore the potential ways to fix Call of Duty not saving progress. So, let’s dive in!
Potential Fixes To Fix Call of Duty Not Saving Progress
Fix #1: Verify if Your Progress is Lost
Before assuming that your progress is lost, it’s essential to check thoroughly. Go to the main menu, select Zombies, and if you encounter an error, simply ignore it and hit Back. After the movie ends, return to the Campaign and choose Resume. If your progress is indeed lost, move on to the next solution.
Fix #2: Ensure Sufficient Storage Space
To save progress, Call of Duty requires enough space on the drive where the game is installed. Check the available storage on the drive, typically the C drive, and ensure there is adequate space for Call of Duty to save your progress. Clearing up some storage might be necessary if you’re running low.
Fix #3: Allow Call of Duty through Controlled Folder and Firewall
Sometimes, Call of Duty may fail to save progress due to restrictions imposed by your antivirus or Windows Defender. To resolve this, modify the Windows Security settings to allow the game through the firewall. For third-party antivirus, add Call of Duty to the whitelist as well. Follow these steps:
- Search for “Windows Security” in the Start Menu.
- Navigate to Virus & threat protection.
- Click on Manage ransomware protection under Ransomware Protection.
- Turn on Controlled folder access if it’s off.
- Add Call of Duty to the exception list. If not found, click on Browse all apps, locate the game’s location, and add it to the exception.
- Allow Call of Duty through Windows Firewall.
Fix #4: Check if the Config File is Write Protected
The Config file in Call of Duty dictates the game’s behavior. If it becomes Write Protected due to manual adjustments or updates, it can lead to progress-saving issues. Locate the Config file at Program Files (x86)\Steam\steamapps\common\Call of Duty Black Ops\players\save. Look for lines 499 and 500 or search for “.svg file.” Edit both lines to the desired save file you want to load and save the changes.
Fix #5: Verify the Integrity of Game Files
If the previous solutions didn’t work or you couldn’t find the required entries in the Config file, this method can help. Verifying the integrity of game files can detect and repair corrupted or missing files. Follow these steps based on your game launcher:
For Steam:
- Launch Steam and go to Library.
- Right-click on Call of Duty and select Properties.
- Move to the LOCAL FILES tab.
- Click on VERIFY INTEGRITY OF GAME FILES.
For Battle.net:
- Open the Battle.net client and find your game.
- Click on the Gear icon and select Scan and Repair.
- Click on Begin Scan and wait for the process to complete.
- Restart your computer and launch the game.
Final Words
There you have it on how to fix Call. of Duty not saving progress. By following the above methods, you can overcome this frustrating issue. Ensure your game files are intact, adjust the necessary settings, and enjoy uninterrupted gaming with your progress safely stored.
To get our latest news once they’re published, please follow us on Google News, Telegram, Facebook, and Twitter. We cover general tech news and are the first to break the latest MIUI update releases. Also, you get issues-solving “How To” posts from us.