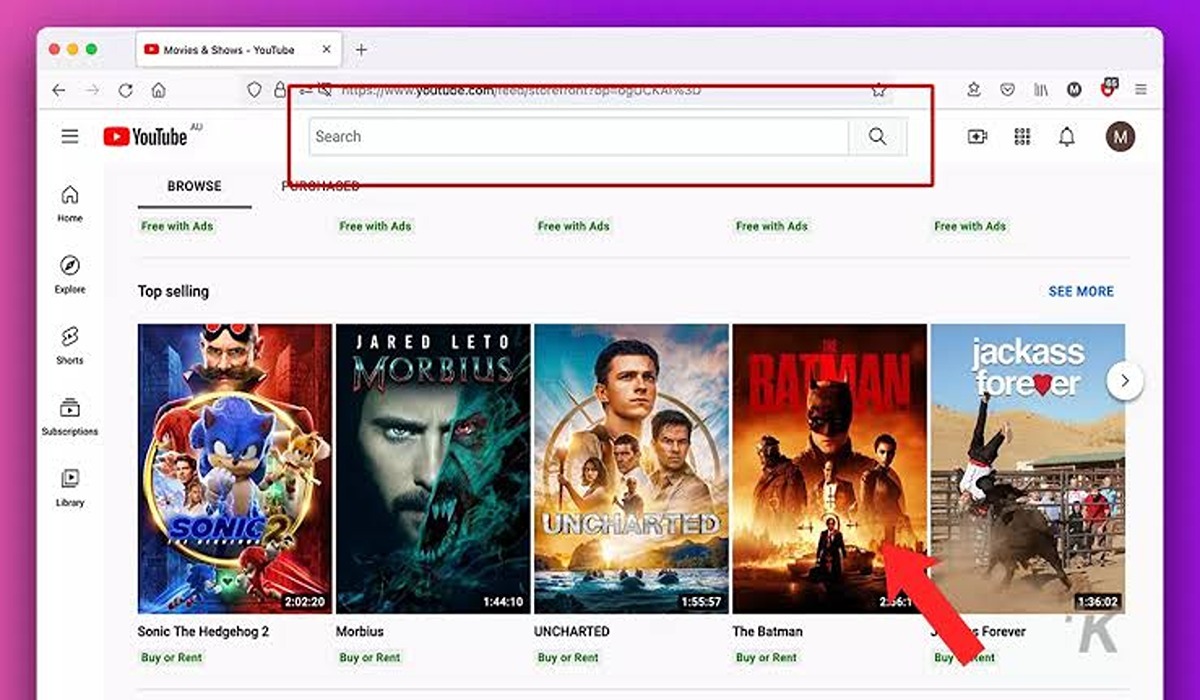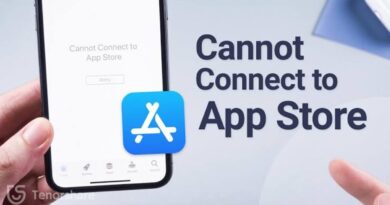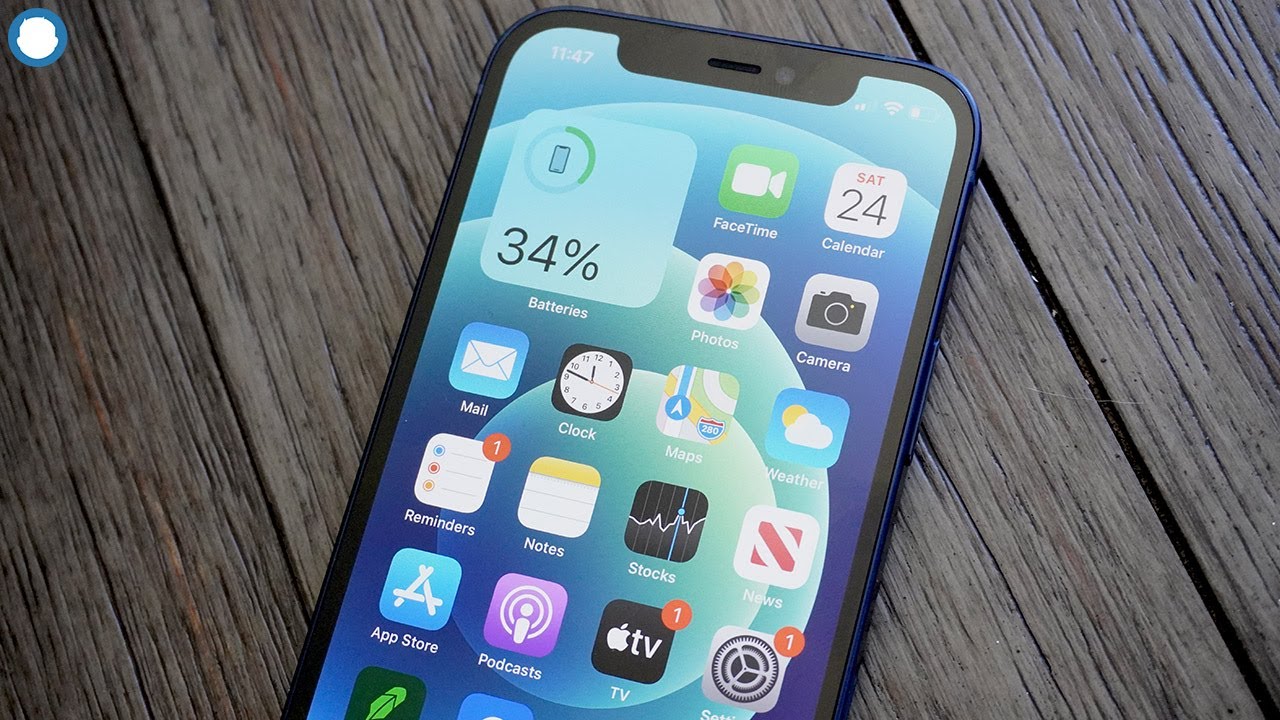How to Format USB Drive on Your Mac in 3 Easy Ways
Most of us have USB drives these days. They are great for storing data and for transporting it from one computer to another. But what do you do when you want to format a USB drive on your Mac? Whether you’re looking to clear out old files, make a USB drive compatible with a different device or operating system, or simply want to give it a fresh start, formatting a USB drive on a Mac is a quick and easy process. In this post, we will walk you through the steps of formatting a USB drive on a Mac.

Format USB Drive on your Mac in easy-to-follow steps
Formatting a USB drive on a Mac can be completed in a number of ways, however, before you continue, it’s important to note that formatting a drive will erase all of the data on it, so be sure to back up any important files before proceeding.
How to format a USB flash drive with disk utility
- Connect the USB drive to your Mac.
- Open the “Disk Utility” application, which can be found in the “Applications” folder or by searching for it in Spotlight.
- Locate the USB drive in the sidebar on the left side of the Disk Utility window. Select it.
- Click the “Erase” button at the top of the window.
- In the “Format” menu, select the file system you want to use for the USB drive. The most common options are “MS-DOS (FAT)” and “ExFAT.”
- Give the USB drive a name in the “Name” field.
- Click the “Erase” button to begin the formatting process.
- Once the process is complete, the USB drive will be ready to use.
Format a USB drive on your Mac with multiple partitions
- Launch Disk Utility on your Mac computer.
- From the sidebar menu, select a Partition.
- Click Partitions from the top menu.
- Click on the (–) sign from under the pie chart.
- Select Apply → Partition and then → Done.
- Choose the latest partition to erase.
- Click Erase → Done.
How to format a USB drive on your Mac using the Terminal
- Connect the USB drive to your Mac.
- Open Terminal, which can be found in the “Applications” folder or by searching for it in Spotlight.
- Type the following command and press enter: “diskutil list”
- Identify the USB drive from the list of available drives by its size.
- Unmount the USB drive by typing the following command and press enter: “diskutil unmountDisk /dev/disk#” (replace “#” with the disk number of your USB drive)
- Format the USB drive by typing the following command and press enter: “sudo newfs_msdos -v Name /dev/disk#” (replace “Name” with the desired name of the USB drive and “#” with the disk number)
Please note that when using terminal, you need to be careful and make sure you are formatting the right drive as it can cause data loss if done on the wrong drive.
Wrapping Up
All of these methods will effectively format the USB drive on your Mac and prepare it for use, but using the Finder method is more user-friendly and less prone to errors if you’re not familiar with using the Terminal.