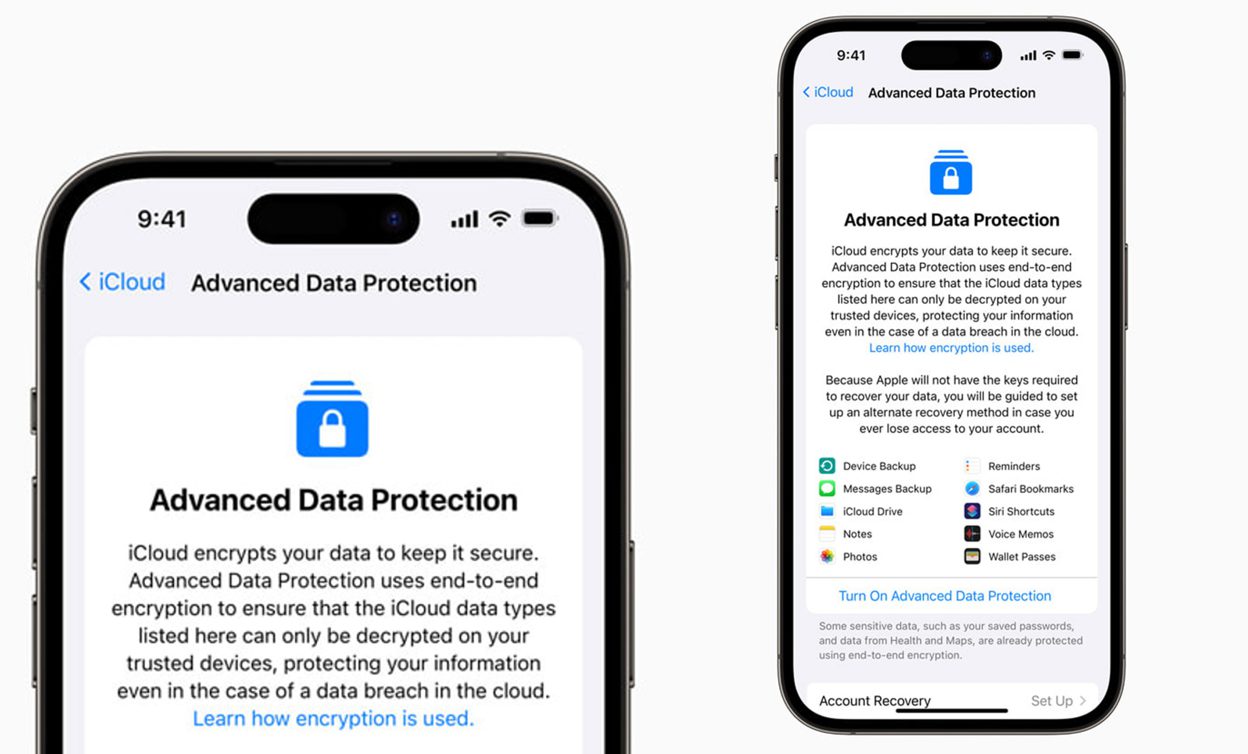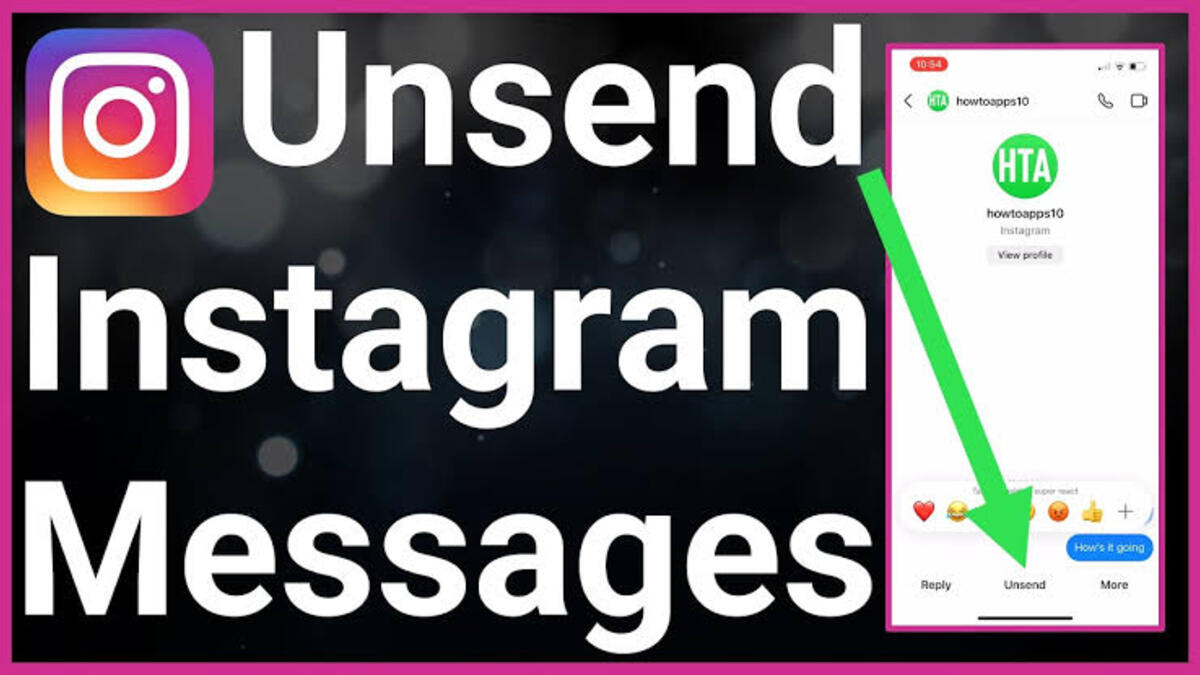How to Repair Broken Apps and Programs in Windows 11/10
A step-by-step guide on how to repair broken apps and programs in Windows 11/10.
If you’re a Windows user, you’ve probably come across a broken app or two in your time. Maybe an app crashes when you try to open it, or you can’t seem to install a certain program. Whatever the case may be, it’s frustrating when you can’t use an app or program because it’s not working properly.
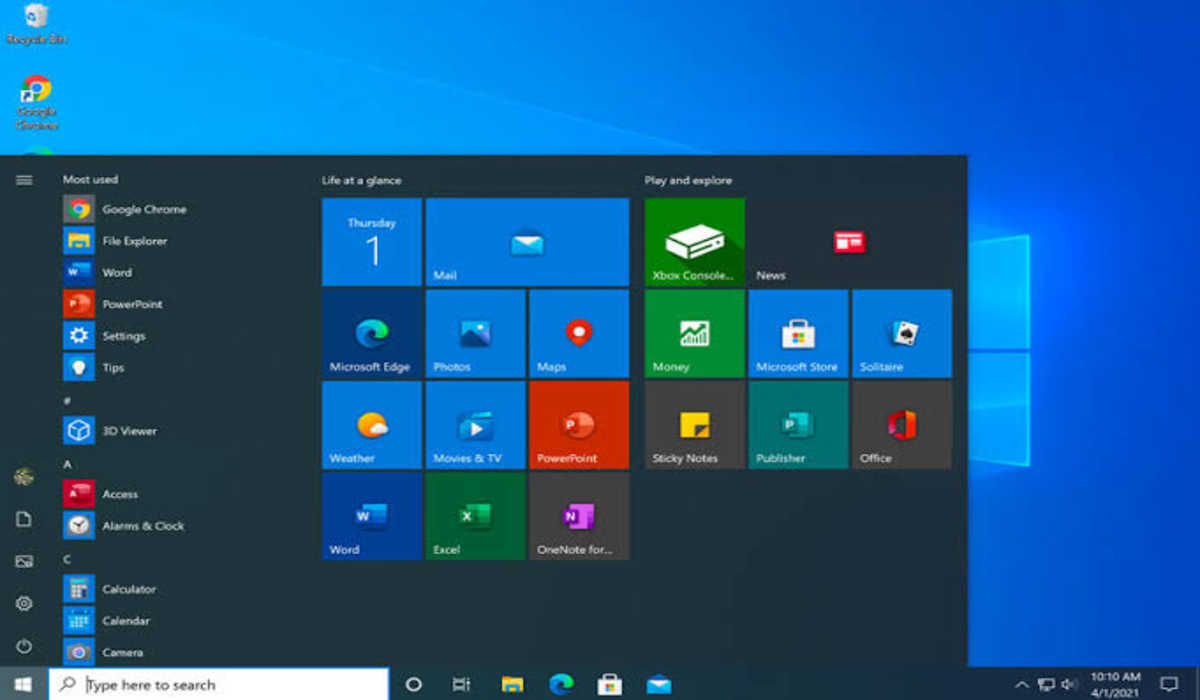
Luckily, there are a few things you can do to try and fix a broken app or program in Windows. In this article, we’ll walk you through a few different methods on how to repair broken apps and programs in Windows 11/10.
How to Repair Broken Apps and Programs in Windows 11/10
The following are several ways you can repair a broken app or program in Windows 11/10:
1. Update Windows
If a software program on your windows computer is malfunctioning, outdated Windows might be the culprit. Check if there’s been a new release, and then install it ASAP. To do that,
- Press the WIN+I keypads to open the Settings app.
- Click on Windows Update from the left side panel.
- Next, select Check for updates.
- If an update is found, install the Update.
- Now check the broken app again to see if it is now fixed.
2. Update the app or program
The broken app might be broken because it is outdated and corrupted. In this case, you will need to update the app itself to fix this issue. If the app was installed from Microsoft Store, you can update it by simply going to the store, searching for the app and if an update is available for that app, it will be displayed on the screen and you can go ahead and install it.
3. Check the recently installed app
Sometimes an app may break after we install another app that is incompatible with its processes. Uninstall the recently installed app and see if that fixes the issue.
4. Manually repair the broken app
We can manually repair broken apps and programs in Windows 11/10 easily if they were installed from the Microsoft Store. To do that,
- Press Win + I to launch the Settings app.
- Click on Apps from the left side menu.
- Select the Apps & features tab.
- Your currently installed apps will be displayed, scroll down to the broken app and click on the three dots beside it.
- Now select the Advanced options.
- Scroll down and click on repair. The broken app will then undergo repair, and any problem discovered will be fixed.
You can also use the Windows Store Apps troubleshooter to repair and fix broken apps.
5. Disable your Antivirus Software
Antivirus programs can disable an app or its files if it thinks that the app is a threat to your Windows computer even without you knowing. To confirm, kindly disable the Antivirus program for a while and see if that fixes the issue. If the app begins functioning again after deactivating the antivirus software, then consider adding the app to the list of apps that the Antivirus should ignore.
Wrapping up
If an app cannot be launched, it can not be used, and as such, it is useless to us at the time. This can be frustrating especially when we need to carry out an urgent task with the app at that moment. Fortunately, you can repair broken apps or programs in Windows 11/10 in several ways, and this article has listed such ways. If after trying all the options above and the app still proves stubborn and refuses to work, then just uninstall and install a fresh one and that should fix your problem.