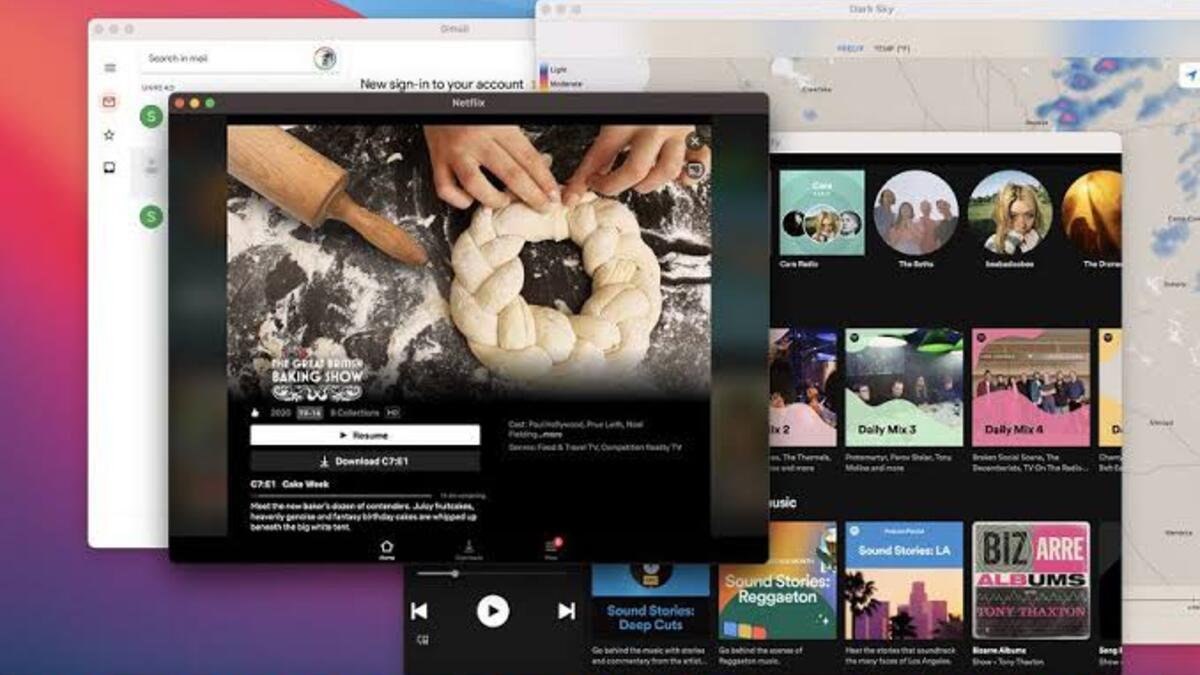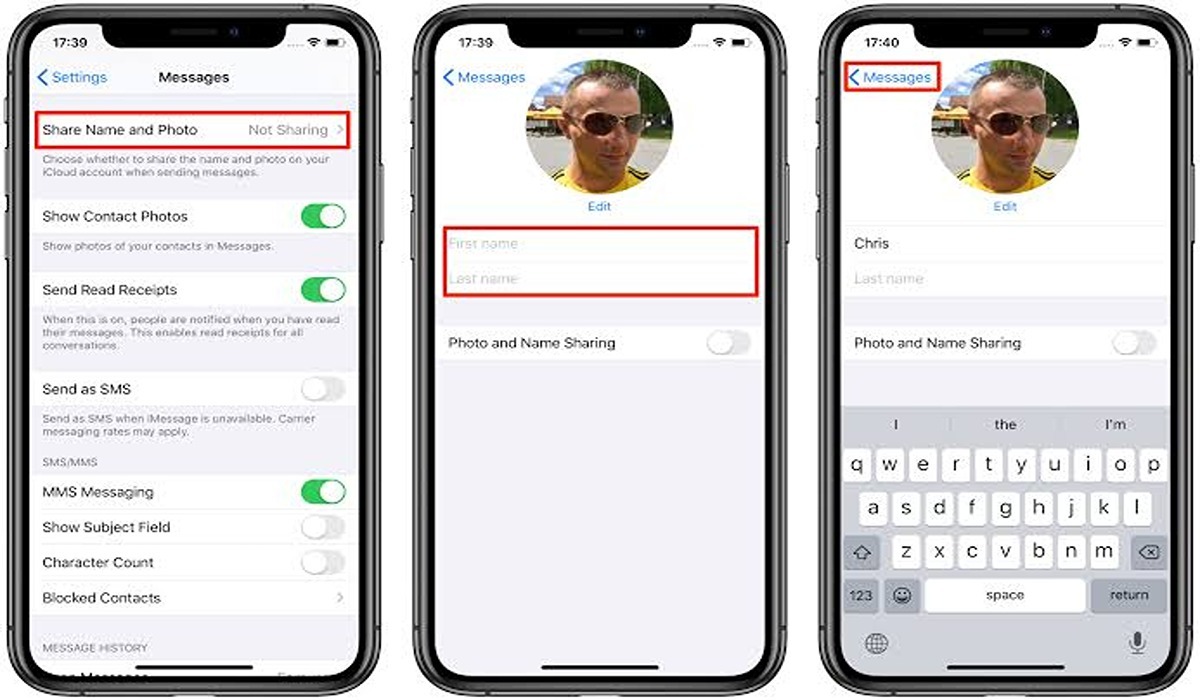How to Run iPhone and iPad Apps on Mac
For quite a long time, Apple users had to use third-party applications, emulators, or other non-official means to run their beloved iOS apps on their computers. You may now run iPhone and iPad apps on Mac computer if you have the Big Sur iOS and an Apple Silicon Mac (the latest ones with an M1 processor).
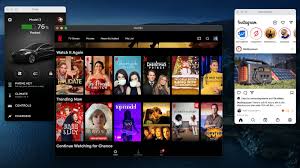
In this guide, we’ll teach you how to run iPhone and iPad apps on Mac. So, stay tuned as we get started.
The Benefit of Using iOS Apps on Mac
The iPhone and iPad applications have gone a long way. Word processors, video editors, and other programs can now be fully functional in the palm of your hand. You may want to transfer data or workflows from your iPad to your PC, especially if you use it frequently. You can do just that with the new Big Sur OS upgrade.
Here is How to Run iPhone and iPad Apps on Mac
- Begin by selecting the Launchpad icon from your MacBook’s dock.
- Then, select “App Store” from the drop-down menu. If you can’t find it, look for it using the search bar.
- To open the app, you can also use Apple’s built-in Spotlight search. The quickest method is to use Cmd+Spacebar on your keyboard. In the center of your screen, the search dialog will display. Enter “App Store” and choose the top result.
- You can now type the name of the iPhone or iPad app into the search box in the window’s top-left corner.
- Because the App Store defaults to just showing Mac apps, you won’t find the app you’re looking for right away. To switch views, click the “iPhone & iPad Apps” listing.
- If the creator of an iPhone or iPad app chose to make their software available on Mac, it will now appear on the results page. If this is your first time downloading the app and seeing the “Get” button, you’ll need to verify yourself—either using your MacBook’s TouchID fingerprint sensor or your Apple ID password. The cloud icon signifies that you’ve already downloaded the app on one of your devices, so you don’t need to log in.
- To begin the download, click the “Get” or “Download” button (which looks like a cloud icon).
- Select the “Open” button once the iPhone or iPad app has been installed on your Mac. The app will launch in its own window and execute just like any other Mac application.
- You can then launch the iPhone or iPad app on your Mac later, after you’ve closed the App Store, by looking for it in the Launchpad or using Spotlight search.
There you have it! That completes everything you need to know on how to run iPhone and iPad apps on Mac. If you find this guide quite useful, don’t hesitate to drop your comment below.