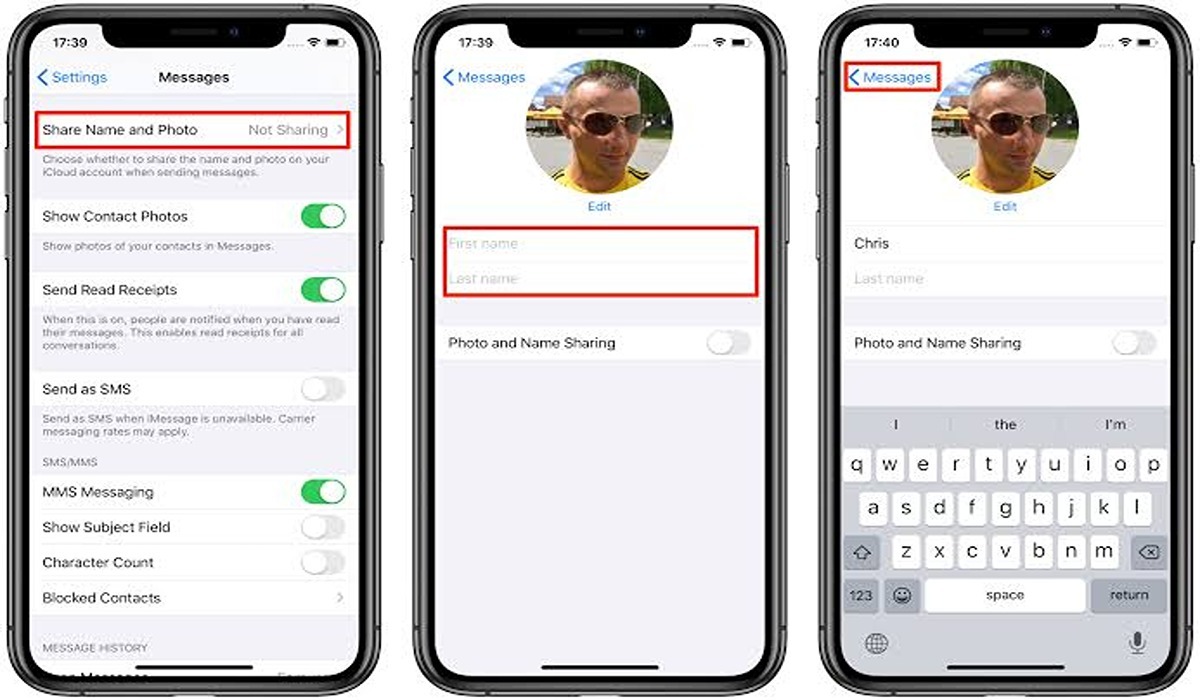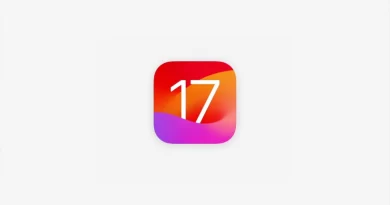How to Set an iMessage Photo and Name on iPhone
Are you looking to personalize your iMessage experience on your iPhone? Setting an iMessage photo and name is a great way to make communication with friends and family more enjoyable. In this article, we’ll walk you through the steps for setting both an iMessage photo and name on your iPhone.
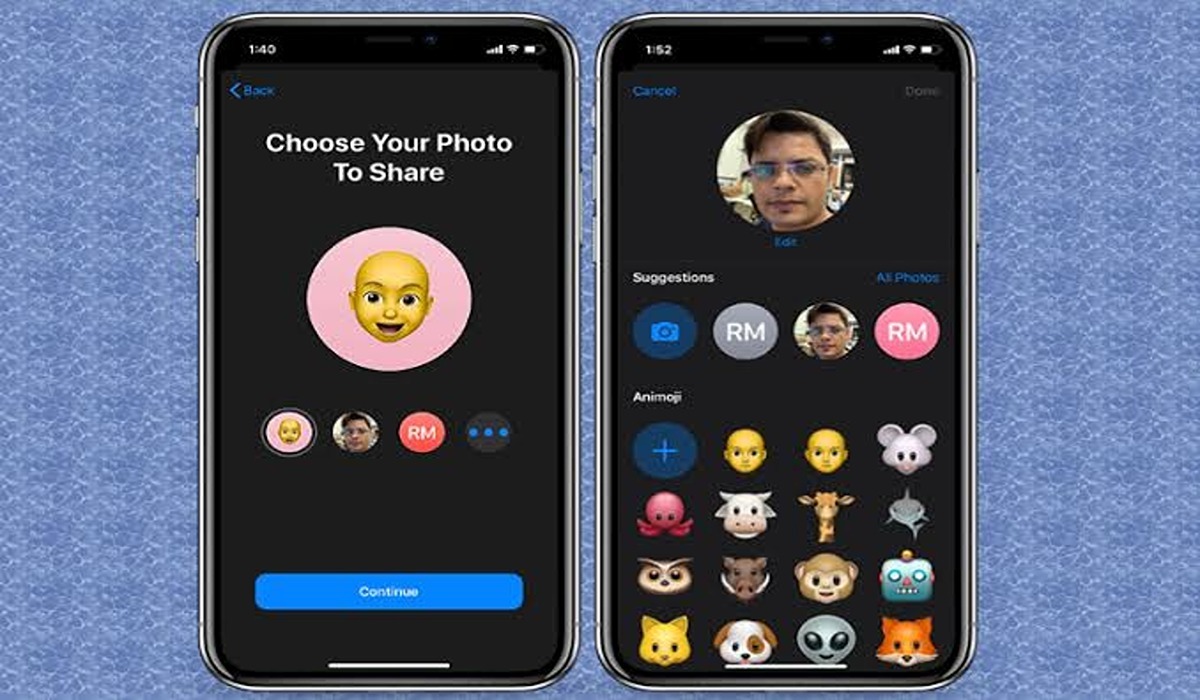
How to Set an iMessage Photo and Name on iPhone
The iMessage photo is the profile picture that appears next to your messages in the conversation list and when you’re typing a message. The iMessage name is the name that appears above your messages in the conversation list and when you’re typing a message. To set an iMessage photo and name on your iPhone, follow these steps:
- Open your iPhone Settings app.
- Scroll down and select Messages.
- Tap Share Name and Photo.
- Toggle the Name and Photo Sharing button to enable the feature.
- Edit your names.
- To edit your photo, tap the Edit button under the profile image.
- Select a photo from your gallery to use and tap Done.
- Pick from one of the options:
- Contacts Only
- Always Ask
How To Set Profile Image and Group Name for iMessage Group Chats
You can choose to take it a step further by setting a group name and photo that will appear in your groups. You can even use an emoji if you wish to. Follow the below steps to do this:
- On your iPhone or iPad, open the Message app.
- Select the group chat you want to set a name and photo for.
- Tap the contact bubbles located at the top of the page under the menu bar.
- Tap Change Name and Photo.
- Enter your group name.
- You will have the following options, just pick one:
- Camera icon: Take a picture.
- Gallery icon: Select a photo from your gallery.
- Emoji icon: Use an emoji as a group image with a colour background.
- Pencil icon: Enter two letters and select a style.
Tips and Troubleshooting
It’s important to keep your iMessage settings up to date, especially if you change your phone number or email address. If you’re experiencing any issues with iMessage, here are some tips for troubleshooting:
- Check your network connection. Make sure you have a strong and stable connection to the internet.
- Restart the iMessage app or your iPhone. This can often resolve minor issues.
- Check that iMessage is enabled in the “Messages” section of the “Settings” app. Make sure the toggle switch next to “iMessage” is turned on.
Conclusion
Setting up an iMessage photo and name on your iPhone is a quick and easy way to personalize your communication experience. By following the steps outlined above, you can easily update your iMessage photo and name to reflect your personal style and preferences. So go ahead and make your iMessage experience more enjoyable for yourself and your friends and family!