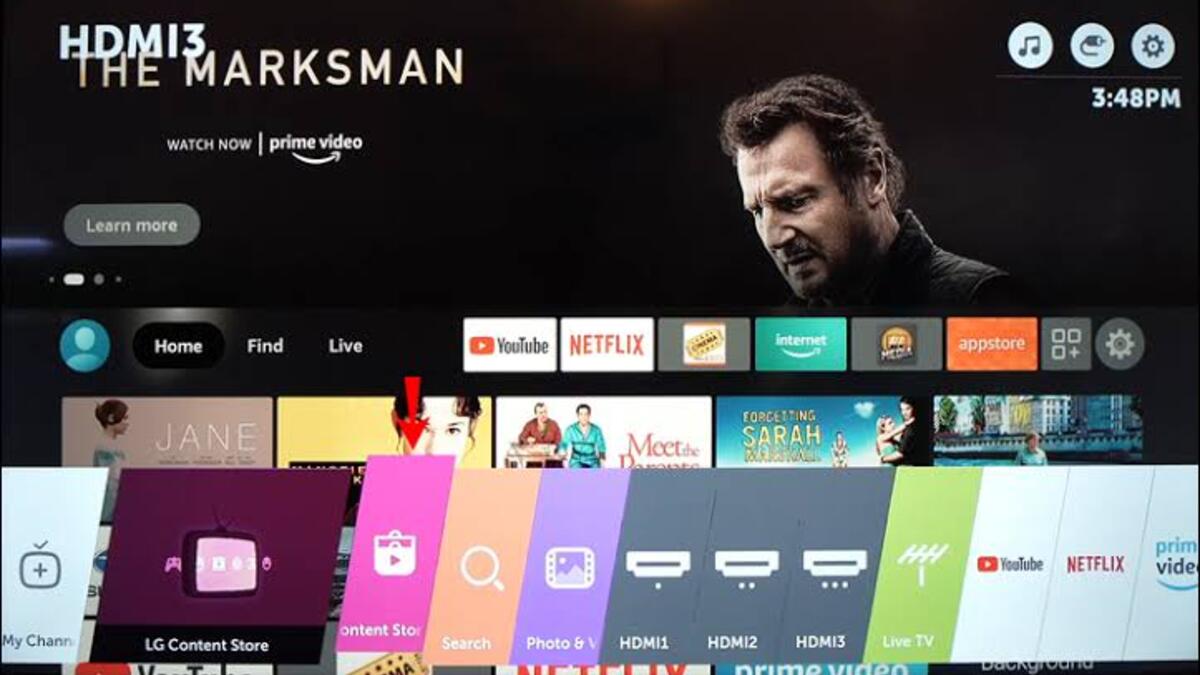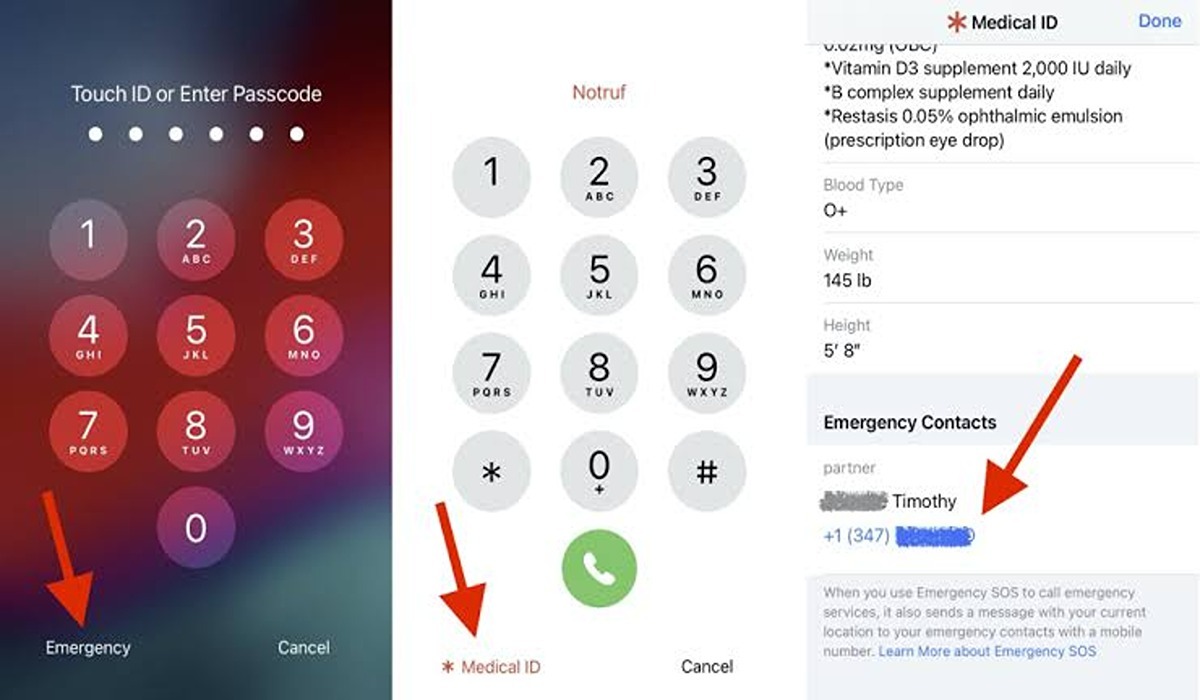How To Add Apps or Channels to an LG TV
LG TV has over 200 applications and channels available for download on the Smart TV; all you need is your remote control and an internet connection. The LG Content Store has a wide range of streaming channels, games, entertainment applications, lifestyle apps, and education apps. Furthermore, adding all of your favorite applications or channels will simply take a few seconds, and you can start using them right away.
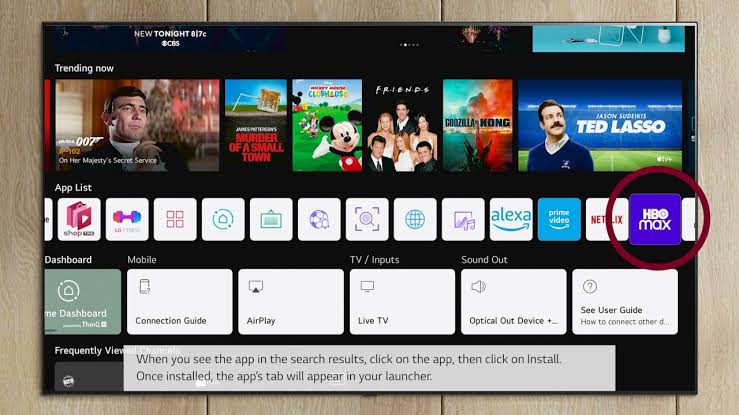
In this guide, we’ll show you how to add apps or channels to an LG TV. So, stay tuned as we get started!
How To Add Apps to an LG TV
Adding apps to your LG Smart TV is a very simple procedure. The LG Content Store has over 200 apps; all you need to know is how to access the app store. Here’s how it’s done:
- Using your remote, hit the “Home” button on the left side of your directional pad.
- Then, in the menu, press the “Right” arrow button until you reach the “LG Content Store” option.
- In the middle of your direction pad, press the “OK” button.
- To go to the “Featured” tab at the top of the screen, use the “Up” arrow button.
- Using the “Right” arrow button, navigate to the “Apps” tab.
- Press the “OK” center button once more.
- To download an app, use the arrow buttons to go to it and then tap the center button.
- Press the center button again to bring up the “Install” menu.
The app will take a few seconds to download on your LG TV, but once it is, you can access it straight away by pushing the center button to highlight the “Launch” option on the same page.
How to Add Channels to an LG TV
LG Channels enables immediate access to around 175 streaming channels through an onscreen app icon, eliminating the need to download and install each one. All of the channels are free to watch, however they may contain advertisements. The channels provide a range of news, sports, and entertainment from various sources..
To access the channel, you’ll need to activate the LG Channels app icon on your TV screen. Here’s how to go about it;
- On your TV remote, press the Home button.
- Select Settings from the TV’s home screen.
- The Settings Menu will appear on the left or right side of the TV screen once you click the Settings Icon on your remote or home page.
- Scroll all the way to the bottom of the options menu and choose All Settings.
- After that, pick Channels.
- Check that LG Channels is turned on.
- When you first switch on LG Channels, you may notice a Viewing Restriction Disclaimer. To proceed, click OK.
- On the LG TV’s WebOS menu bar, choose the LG Channels icon.
- After that, you may begin viewing LG Channels.
Wrapping It Up
Figuring out how to add apps or channels to an LG TV won’t take you a long time, as long as you know how to use the directional pad. With the tips provided above, you can download any app you want. All of your downloaded apps or added channels will be stored in the same place – on the ribbon menu on your home screen.