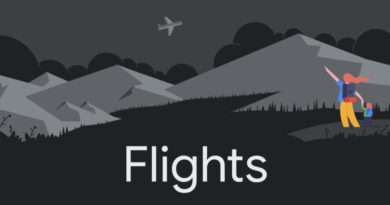How to Fix iMessage not Working on iPhone in 6 Easy Ways
Is iMessage not working on your iPhone? It can be a frustrating experience, but with the right steps and knowledge, you can get your iMessage up and running again in no time. In this article, we’ll discuss how to fix iMessage not working on iPhone so you can start messaging as quickly as possible!
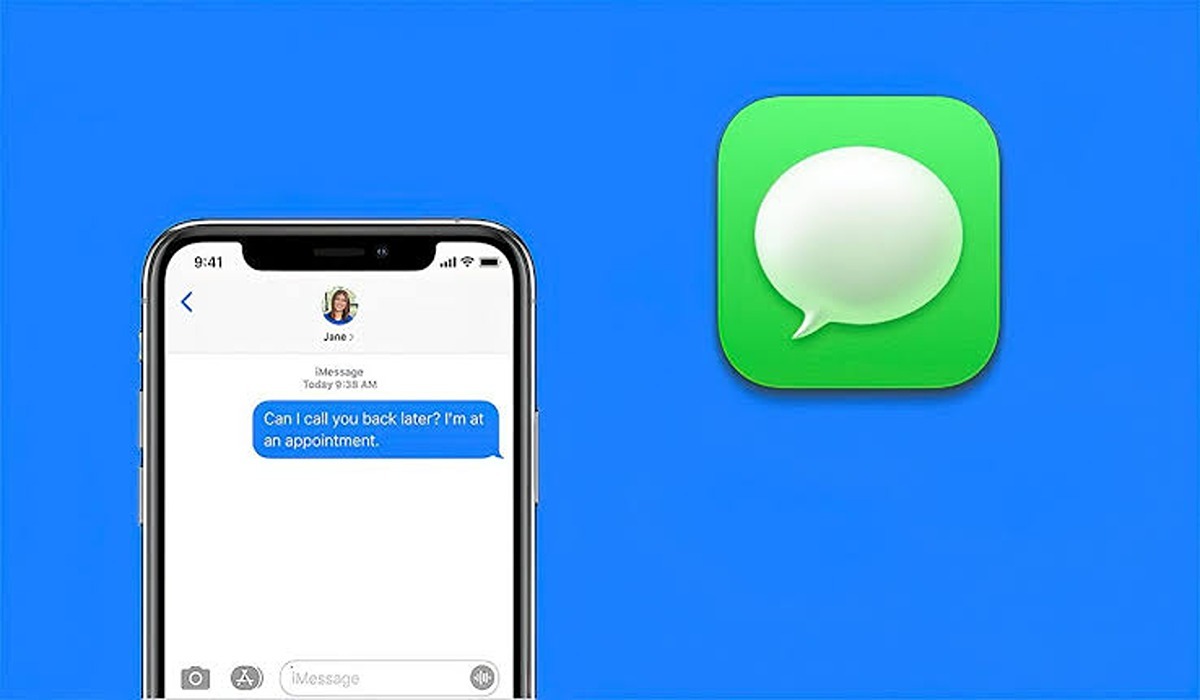
What is iMessage
iMessage is a messaging service that allows iPhone users to send and receive messages over the internet, as opposed to SMS (Short Message Service) which uses cellular service. iMessage works on iPhones, iPads, and Macs, and can also be sent through iCloud. It’s a great way to stay in touch with friends and family without having to rely on text messages or phone calls.
Fix iMessage not Working on iPhone
If iMessage is not working on your iPhone, the following tips can help you get it up and running again in no time.
1. Confirm that iMessage is not down
If the iMessage service is down, then there is actually nothing you can do about it other than to wait for Apple to fix their issue. To confirm if it really is down or not, kindly visit Apple’s status page and check through the list of services for iMessage. When found, confirm if there is a green dot beside it, if there is, then iMessage is not down and we will move on to the next fix on our list.
2. Check your internet connection
If iMessage is not working on your iPhone, make sure that you are connected to a Wi-Fi or cellular network since iMessage requires an internet connection to function properly. Try connecting to another network if possible.
3. Check if iMessage is enabled in Settings
Confirm that iMessage is enabled in Settings > Messages by tapping on the switch next to “iMessage” so it turns green. If it was already enabled, try disabling it and then re-enabling it again if necessary.
4. Restart your device
Restart your device by pressing and holding the power button until the “Slide to Power Off” message appears. Swipe left to power off, then wait for a few moments before pressing and holding the power button again until the Apple logo appears. This is an easy way to reset your device and can often solve minor software issues.
5. Update your device
Outdated software sometimes causes issues and makes the device acts abnormally. Check that your iPhone is running the latest update by navigating to the update section of the settings app.
6. Contact Apple Support
Apple support can better help you find a fix for the iMessage not working issue if all the tips listed here fail. Simply reach out to them and let them know what is going on.