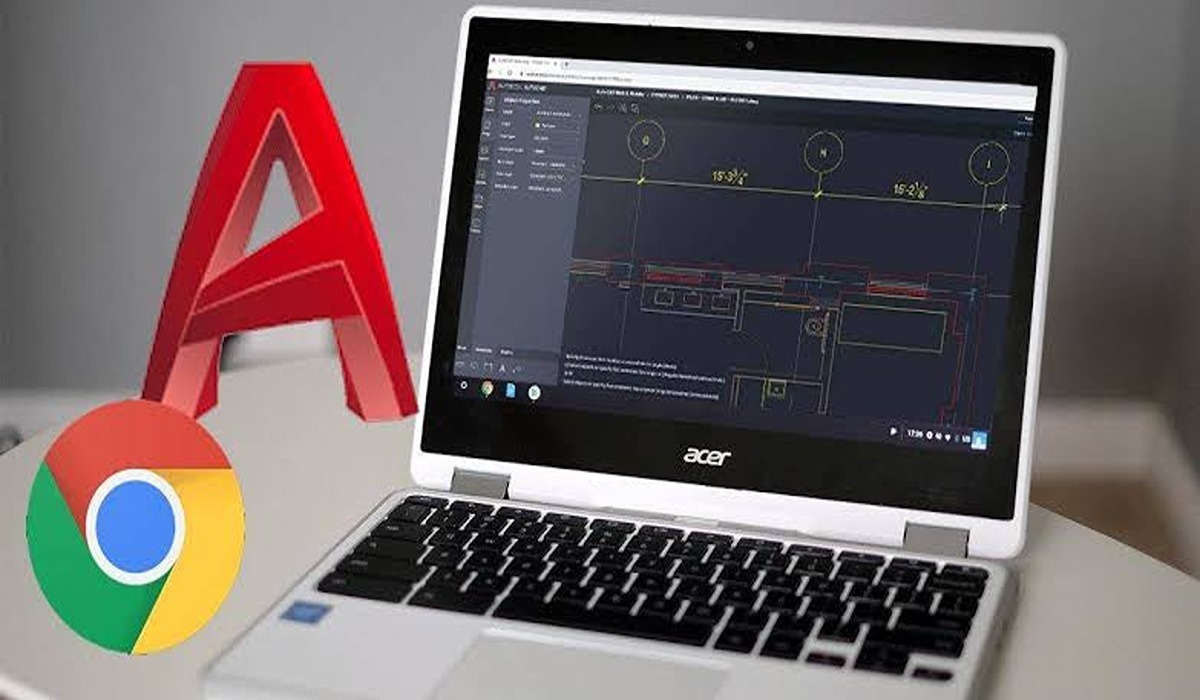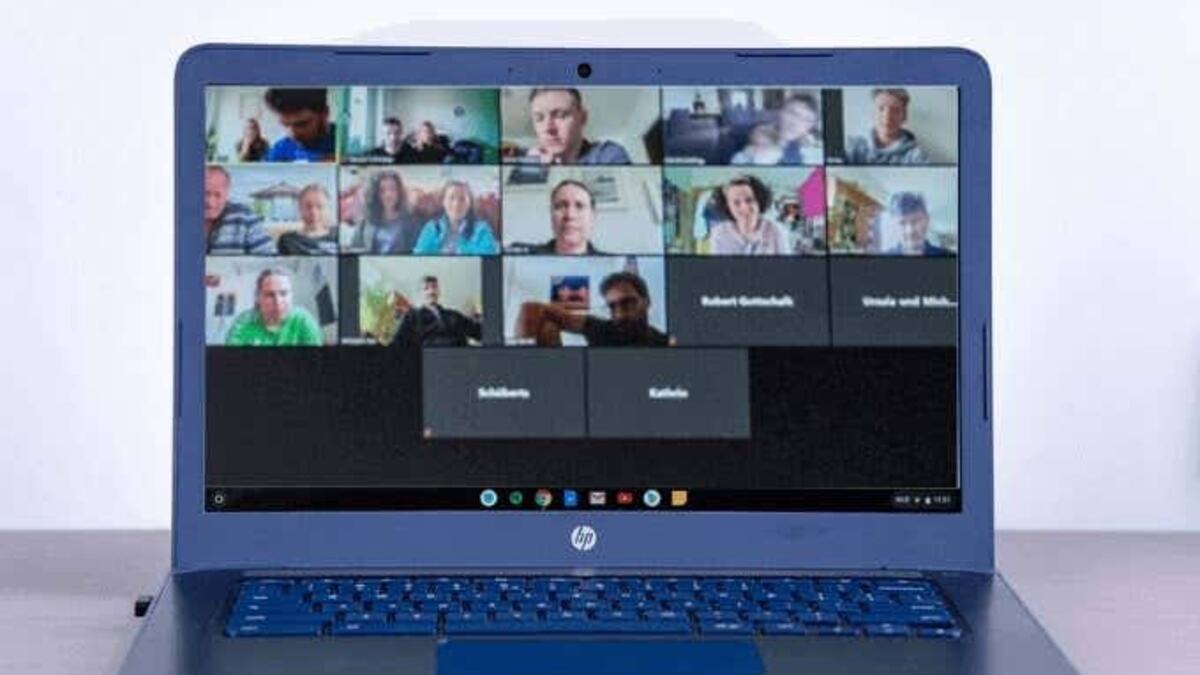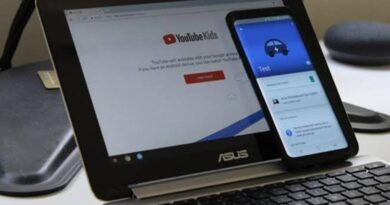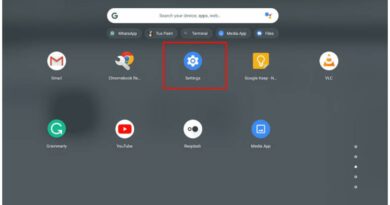How to Run AutoCAD on a Chromebook in 2 Ways
AutoCAD is a popular computer-aided design software that is widely used in various industries such as architecture, engineering, and construction. It allows users to create detailed 2D and 3D drawings and models, making it an essential tool for professionals in these fields.
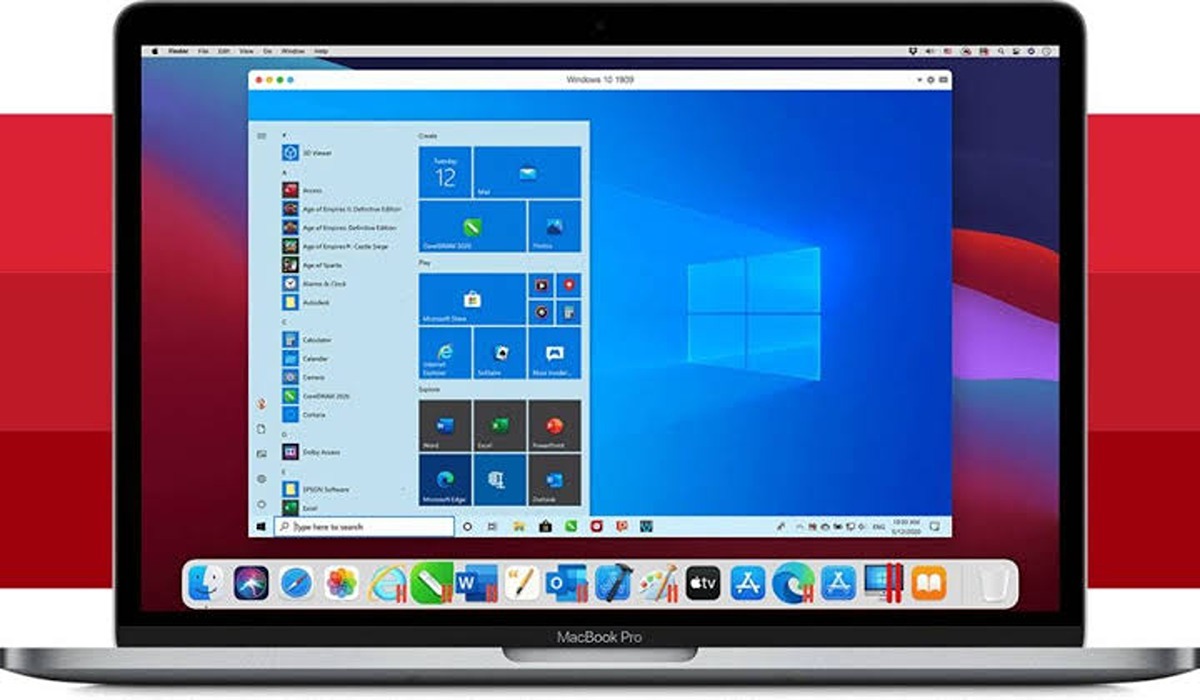
Chromebooks are lightweight and affordable laptops that run on Google’s Chrome operating system. They have gained popularity in recent years for their simplicity and ease of use, as well as their ability to run cloud-based applications.
But can AutoCAD run on a Chromebook? While AutoCAD is traditionally available for Windows and MacOS, it is not natively supported on ChromeOS, the operating system that powers Chromebooks. However, there are still ways to use AutoCAD on a Chromebook, which we will explore in this article.
Running AutoCAD on a Chromebook using the web
One option for using AutoCAD on a Chromebook is to access a cloud-based version of the software. AutoCAD Web and AutoCAD 360 are two such options that can be accessed through a web browser on a Chromebook.
To set up and use AutoCAD Web or AutoCAD 360 on a Chromebook, follow these steps:
- Open a web browser on your Chromebook and go to the AutoCAD Web website.
- Sign in with your university or organisation’s Autodesk account and select the online option.
- Once logged in, you will be taken to the main interface of the software. From here, you can create and edit 2D and 3D drawings and models.
- To save your work, click on the “Save” button in the top menu. Your drawings will be saved to the cloud and can be accessed from any device with an internet connection.
While the AutoCAD web app does have some downsides, such as the need to store files in the cloud, it also has some major advantages. One of these is the ease with which you can integrate any desired cloud service. This is a big plus, especially when compared to the situation with MATLAB online. With AutoCAD, you can simply choose Dropbox, Box, OneDrive, Google Drive, or any other service as your primary cloud storage. This makes it much more convenient to use AutoCAD in the browser for schoolwork and collaborative projects.
Installing Linux on a Chromebook to run AutoCAD
Another option for running AutoCAD on a Chromebook is to install Linux, a free and open-source operating system that can be installed alongside ChromeOS on a Chromebook. This allows you to run Windows or MacOS applications, including AutoCAD, on your Chromebook.
To install Linux on a Chromebook, follow these steps:
- Make sure your Chromebook is compatible with Linux. Most newer Chromebooks are compatible, but you can check the list of supported devices on the ChromeOS website.
- Enable Developer Mode on your Chromebook. This is necessary to allow you to install Linux on your device. To do this, follow the steps outlined in the ChromeOS documentation.
- Install a Linux distribution such as Ubuntu or Fedora. There are several ways to do this, but the easiest is to use the built-in Linux (Beta) feature in ChromeOS. To do this, go to the “Settings” menu and click on “Linux (Beta)” under the “Linux” section. Follow the prompts to install and set up Linux on your Chromebook.
- Once Linux is installed, you can install AutoCAD by downloading the installation files from the Autodesk website and running the installer.
Wrapping Up
In this article, we have explored two options for running AutoCAD on a Chromebook: using the cloud-based version and installing Linux. The best option for you will depend on your needs and preferences.
If you only need basic AutoCAD capabilities and want to access the software from any device with an internet connection, the cloud-based version may be the best option. On the other hand, if you need access to the full range of features and tools in AutoCAD and are willing to put in the extra effort to install and set up Linux on your Chromebook, the desktop version may be a better choice.