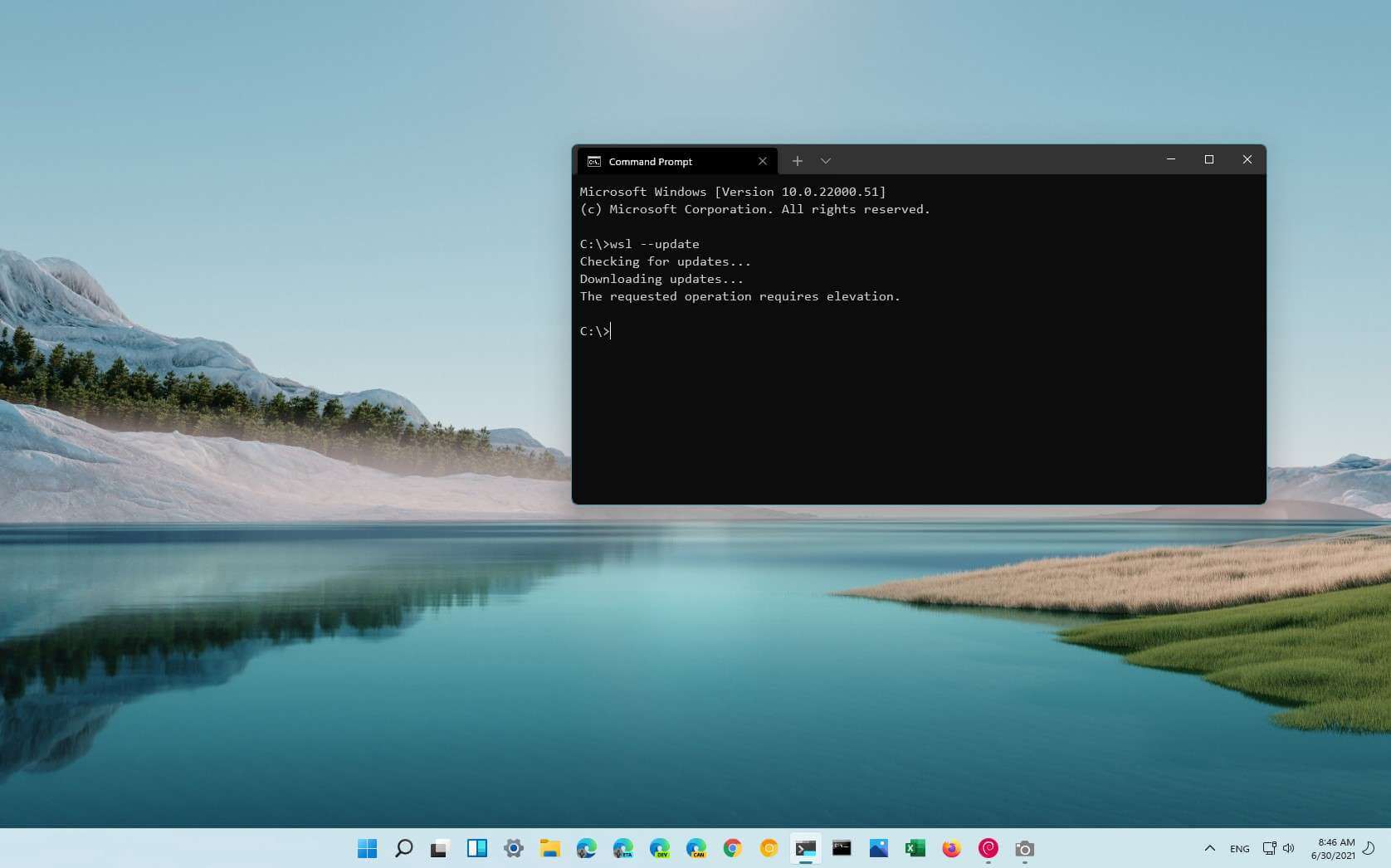How To Setup and Install WSL 2 on Windows 10 and 11
Windows Subsystem for Linux (WSL) is a compatibility layer for running Linux binary executables natively on Windows 10 and Windows 11. WSL 2 is the latest version of WSL and offers significant performance improvements over the previous version, WSL 1.
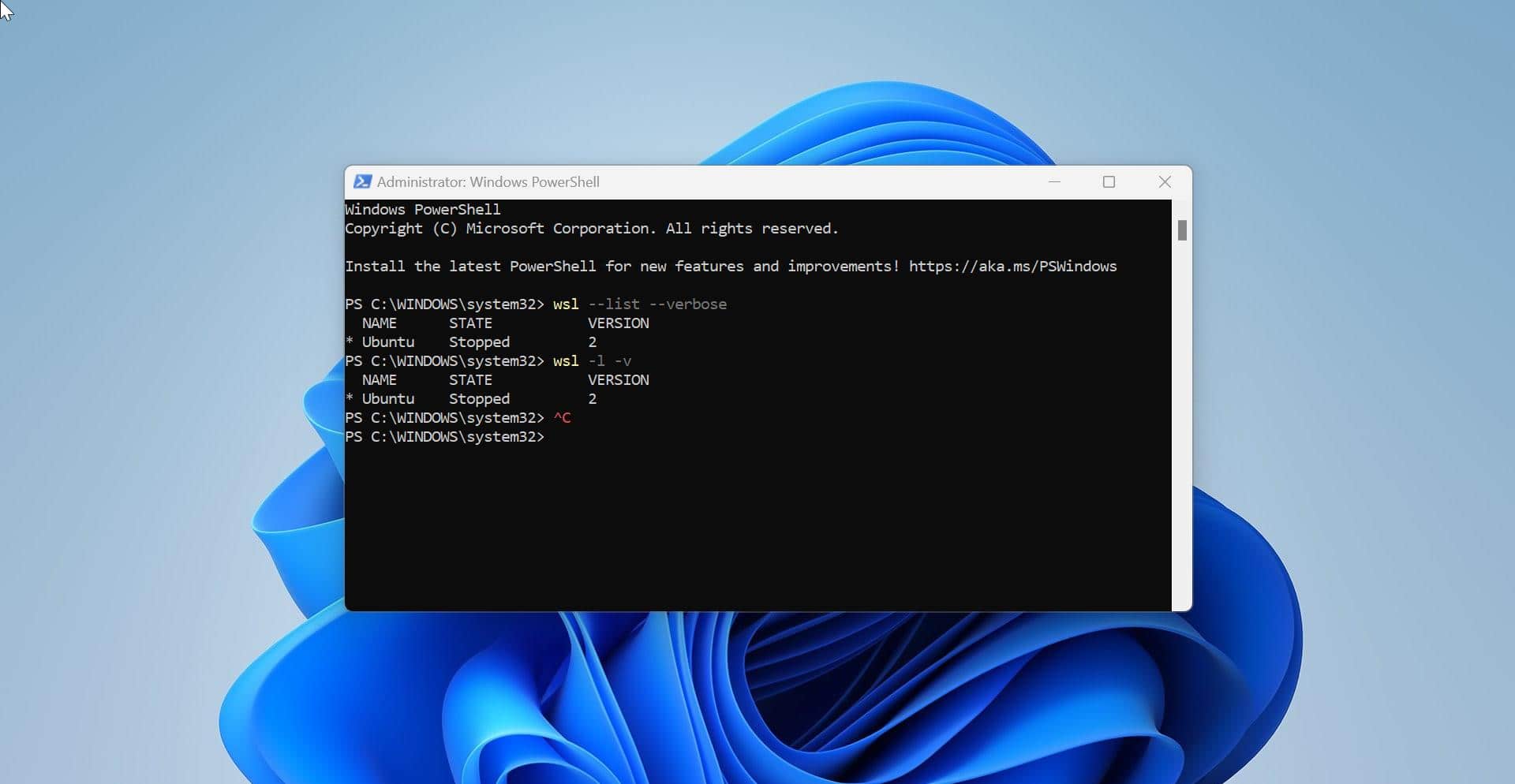
Below, we will guide you through the process of setting up and installing WSL 2 on your Windows 10 or Windows 11 system. We will also cover some basic troubleshooting steps to help you get started with WSL 2. Whether you’re a developer looking to run Linux tools on Windows or just want to try out some Linux distros, this guide will help you get started.
Basic Steps to Setup and Install WSL 2 on Windows 10 and 11
Installing WSL 2 is now quick and easy, taking only minutes to complete. The only requirement is that your device is running Windows 10 version 2004 or higher, with the KB5004296 patch applied.
You can choose to install WSL 2 via the Microsoft Store or PowerShell. To use the Microsoft Store, simply search for and download the “Windows Subsystem for Linux Preview” application. This is the recommended method for future updates as it allows for direct updates from the WSL team without requiring Windows Update.
Alternatively, launch PowerShell on your PC and enter the command “wsl –install.” Wait for the process to complete, reboot your PC when prompted, and WSL 2 will be ready to use. The default distribution is Ubuntu, but you can also use other distributions available in the Microsoft Store or from third-party sources such as Github.
If you are using Windows 11, the Windows Terminal app is pre-installed and is the recommended way to use WSL on your PC. You can launch a distribution through PowerShell using the command “wsl -d” followed by the name, but with Windows Terminal, you can access all installed distributions from a dropdown menu.
Wrapping It Up
Setting up and installing WSL 2 on Windows 10 and 11 is a straightforward process that can greatly enhance the functionality of your system. By following the steps outlined in this guide, you can easily install and configure the Windows Subsystem for Linux, allowing you to run Linux commands and programs directly on your Windows machine. Whether you’re a developer looking to run Linux tools or a power user looking to expand your system’s capabilities, WSL 2 is a valuable addition to your Windows setup.