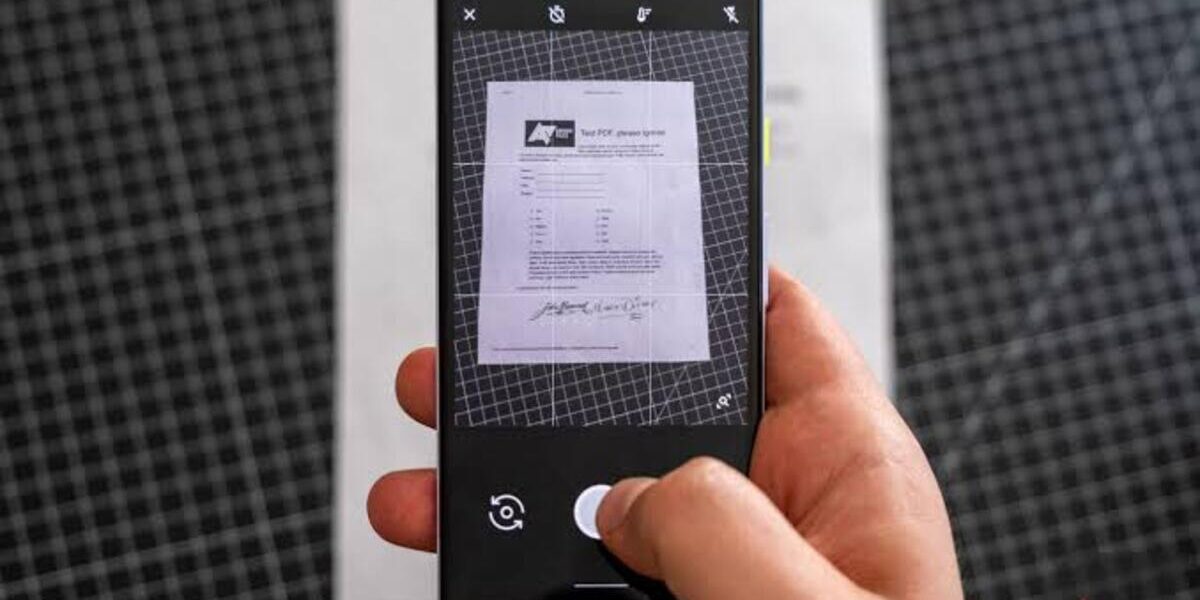How To Scan Documents as PDFs or Images on Android and iOS
Scanning documents is something we all have to do from time to time, whether for work or personal use. Luckily, you don’t need a bulky scanner anymore. Your smartphone can do the job just fine. Both Android and iOS devices offer various methods to scan documents and save them as PDFs or images.
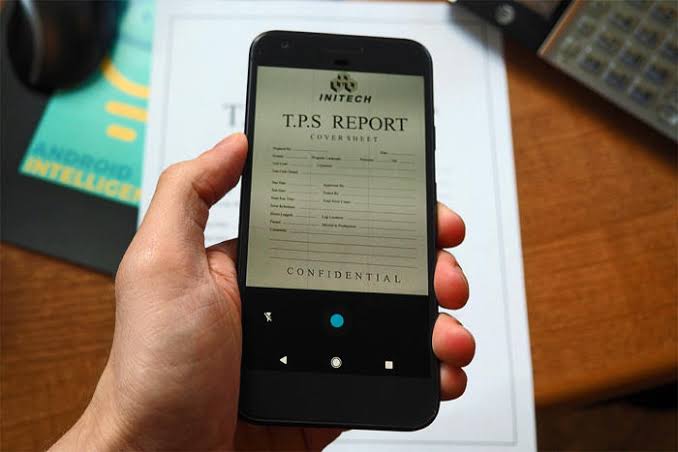
In this guide, we’ll show you how to scan documents as PDFs or images on Android and iOS. So, let’s dive in!
Scan Documents as PDFs or Images on Android and iOS with Microsoft Lens
Microsoft Lens is a standalone app that allows you to scan and save documents as PDFs or images. It supports both Android and iOS devices. Here’s how to use it on both devices:
- Download the Microsoft Lens app from the Google Play Store (Android) or the App Store (iOS).
- Open the app and grant the necessary permissions.
- Select “Document” mode from the bottom menu.
- Align your document in the viewfinder and wait for the app to detect it.
- Tap the shutter button to capture the document.
- Adjust the selection to highlight the text you want to scan, then tap “Confirm.”
- Choose “Add” to scan additional pages or “Done” to save and share the scanned document.
That’s it! Microsoft Lens makes scanning documents as PDFs or images a breeze. However, there are other options available if you prefer.
Alternatives for Android and iOS
Google Drive (Android)
Android users can also use the Google Drive app to scan and save documents as PDFs. Follow these steps:
- Open the Google Drive app and tap the “+” floating action button.
- Select the “Scan” option to create a PDF.
- Align your document in the viewfinder and capture it by tapping the shutter button.
- Edit the scanned document if needed and save it.
Note that Google Drive does not allow saving scans as images directly. The PDFs are exported to your linked Google Drive account. To save the scan as an image, you can either use a separate app to convert the PDF to JPEG or take a screenshot of the scanned document.
Notes app (iOS)
If you have an iPhone, you can use the built-in Notes app to scan documents. Here’s how:
- Open the Notes app and create a new note.
- Tap the camera icon and select “Scan Documents.”
- Align the viewfinder with the document to start the scan process.
- The app will automatically scan the document as you align it and proceed to the next page. You can also manually capture by tapping the shutter button.
- Crop and select the portion of the scan you want to keep.
- Tap the share button to save or share the file.
Similar to Google Drive on Android, the scanned document in Notes app on iOS cannot be saved as an image directly. You can either take a screenshot of the scanned document or use a third-party app, such as “PDF Export Lite” or “PDFelement,” to convert the PDF to a JPEG.
Final Words
There you have it on how to scan documents as PDFs or images on Android or iOS. In essence, scanning documents as PDFs or images on Android and iOS is made easy with apps like Microsoft Lens, Google Drive, and the built-in Notes app. Choose the method that suits you best and start digitizing your documents effortlessly.