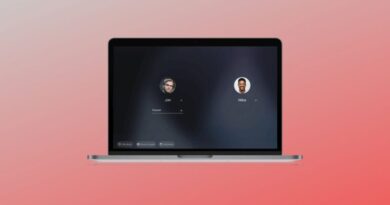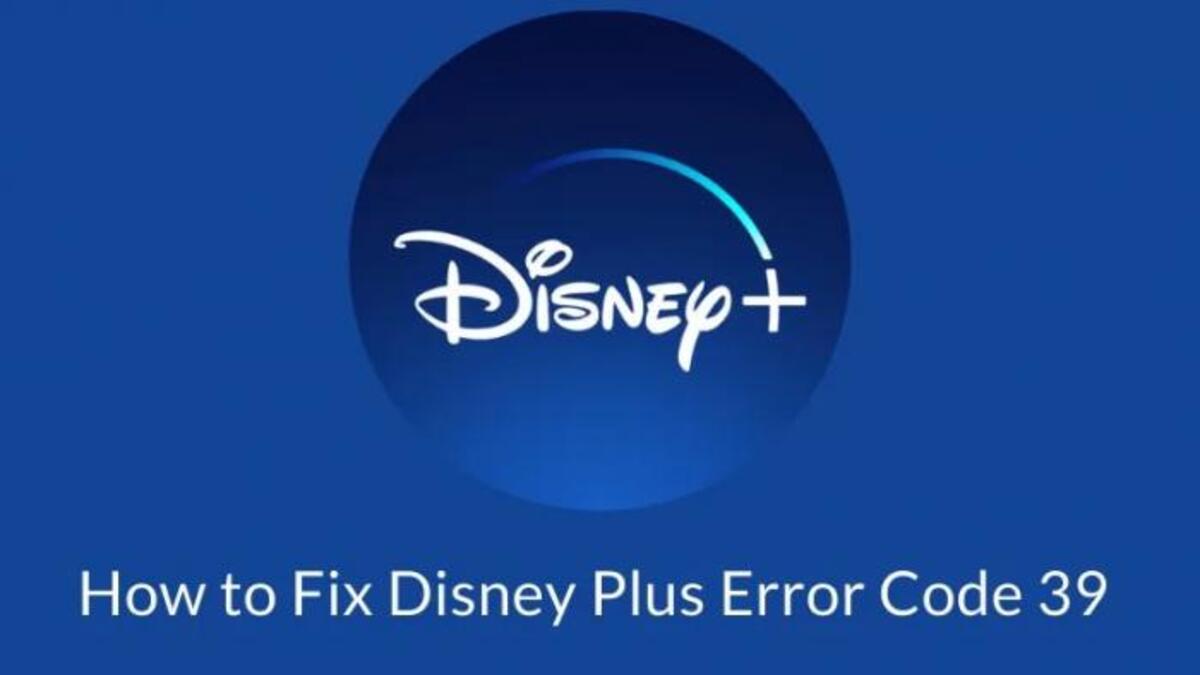How To Use Android Phone as a Bluetooth Mouse or Keyboard
Would you believe it? You can actually use your Android phone as a Bluetooth mouse or keyboard without the need to install anything on the connected device. This incredible feature works on various platforms such as Windows laptops, Macs, Chromebooks, smart TVs, and almost any platform that supports regular Bluetooth keyboards or mice. Let’s dive into the steps on how to make it happen.
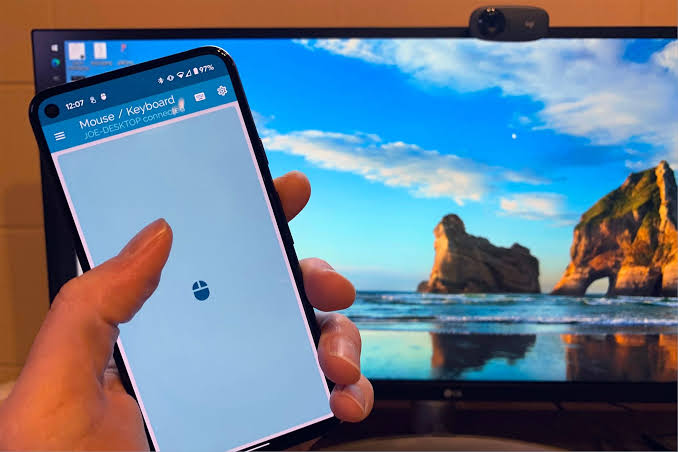
Before Getting Started
Using your phone or tablet as a wireless keyboard or mouse isn’t a new concept. However, many solutions out there require you to install software on both devices. This means you need an app on your phone or tablet as well as a companion app on the receiving device. But don’t fret! We have a much simpler solution for you.
All you need is an app on your Android phone or tablet, and the receiving device will connect to it just like any other Bluetooth keyboard or mouse. No need to install anything on the other device, making the setup and usage a breeze.
To ensure the best results, the receiving device should have Bluetooth 4.0 or higher and run any of the following platforms:
- Android 4.4 or higher
- Apple iOS 9, iPadOS 13, or higher (only Keyboard supported)
- Windows 10 or Windows 8 or higher
- Chrome OS
Here’s How to Use Android Phone as a Bluetooth Mouse or Keyboard
- Begin by downloading the “Serverless Bluetooth Keyboard & Mouse for PC/Phone” app from the Google Play Store onto your Android phone or tablet.
- Once the app is downloaded, open it and you’ll be prompted with a message asking to make your device visible to other Bluetooth devices for 300 seconds. Tap “Allow” to proceed.
- Next, locate and tap the three-line hamburger menu icon in the top-left corner of the screen to access the app’s menu.
- From the menu options, select “Bluetooth Devices.”
- To add a new device, tap the floating “Setup Remote Device” or “Add Device” button located in the bottom-right corner of the screen.
- Now, make sure the receiving device is in Bluetooth pairing mode. Typically, you can access the pairing mode by opening the Bluetooth settings on the receiving device. If you’re on Windows 11 or Windows 10, navigate to the Settings menu and go to “Devices” > “Bluetooth & Other Devices.”
- Return to the Android app and you’ll see the receiving device appear in the searching menu. Simply select it to proceed.
- Verify that the pairing code matches on both devices. If they do, accept the pairing request on both devices.
- Once your Android device has successfully connected, tap “Use This Device.”
- You should now see a trackpad on your Android device’s screen. Simply drag your finger around the screen to move the mouse pointer on the receiving device.
- To input text, tap the keyboard icon located in the top-right corner of the screen. You can start typing without the need to enter a specific text box within the app.
Final Words
That’s all there is to it! This method works on almost any platform that supports Bluetooth 4.0 or higher. Whether you want to use your Android device as a Bluetooth mouse or keyboard with your iPad on the go, your smart TV, or your computer, this feature can prove to be quite handy. Enjoy the convenience!