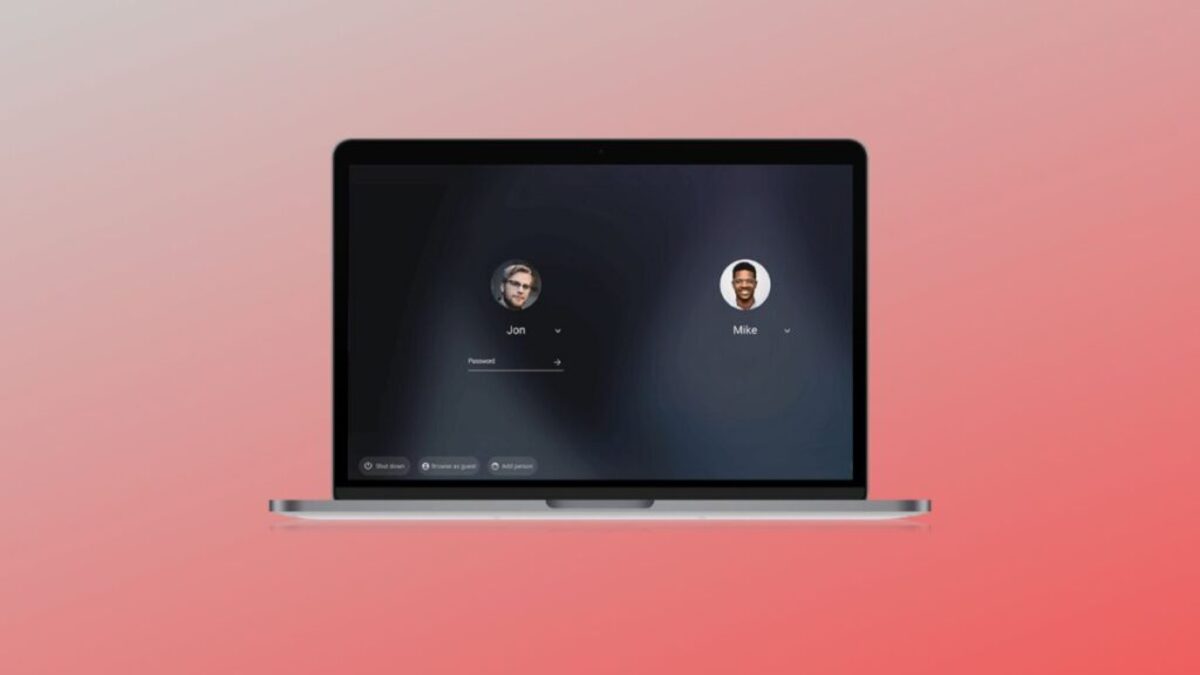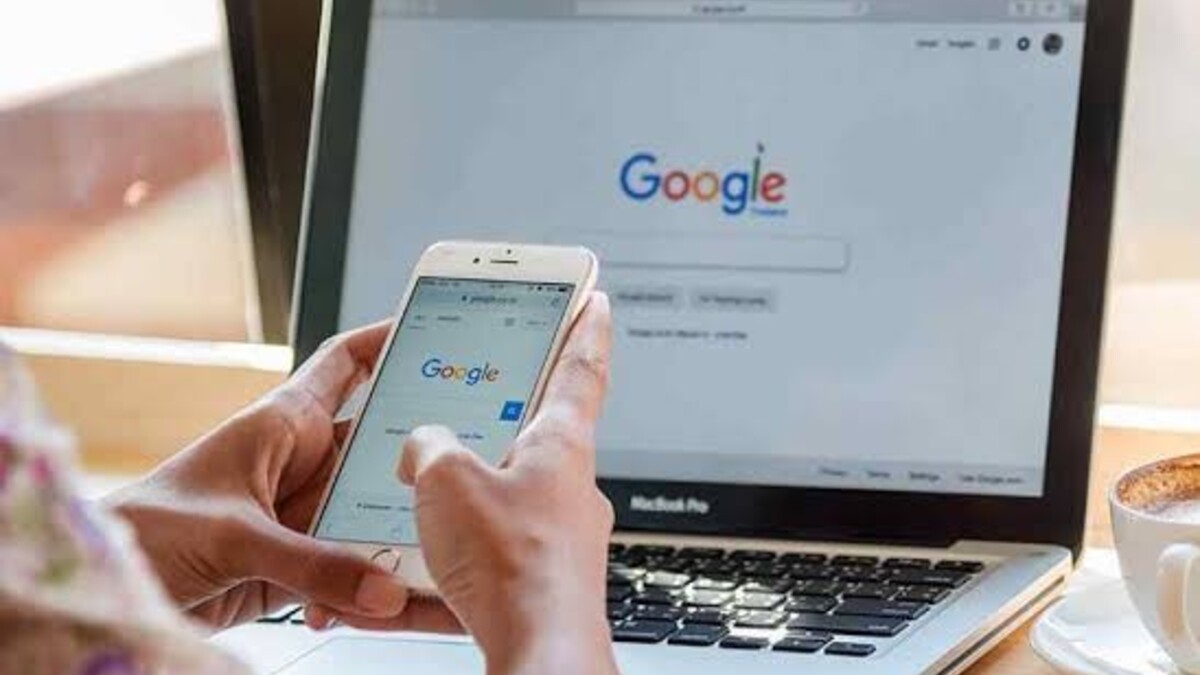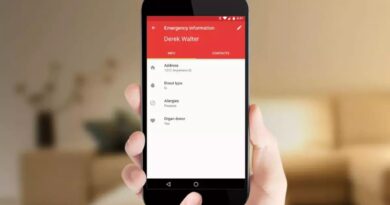How To Add a New User Account on a Chromebook
Chromebooks are known for their simplicity and ease of use, making them a popular choice for people who prefer a streamlined computing experience. Whether you’re sharing your Chromebook with someone else or just want to create a separate account for yourself, adding a new user account on a Chromebook is a straightforward process.

In this guide, we’ll walk you through the steps on how to create a new user account on a Chromebook, so you can keep your personal files and settings separate from those of others who may use your device.
How to add a new user account to a Chromebook
To add a new user to your Chromebook, you should start by turning on your device. Once your Chromebook boots up (which usually takes just a few seconds), refrain from logging in as you typically would. Instead, navigate to the bottom of your screen and follow the steps outlined below;
- Click on the “Add Person” button located at the bottom left corner of your screen.
- Choose who will be using the Chromebook by selecting either “You” or “A child.” If you select “A child,” you can set additional rules governing which apps and websites they can and cannot access.
- Thereafter, click “Next.”
- Enter the sign-in information for the new user, which should be their Gmail address. If the individual does not already have a Google Account, they can create one on this page by clicking the “Create account” button and filling out the necessary information.
- Enter the password, and then follow the on-screen instructions to personalize the new user’s Chromebook experience.
After successfully adding the new user, you will notice that there are two users listed on your Chromebook lock screen each time you power it on. You can switch between the two profiles by clicking on the profile icon and entering the corresponding password or PIN. Please note that the sign-in screen can only display up to 19 users at a time.Google mentions in a support document that if you exceed this limit, ChromeOS may automatically delete an account to conserve space.
How to browse as a guest on a Chromebook
If you prefer not to sign in with a Google Account, you can opt to browse as a guest on your Chromebook instead. Keep in mind that if you choose to do so, your browsing history and files will not be saved, so you will need to save your files offline and track your browsing history separately. To browse as a guest, follow the instructions below;
- Turn on your Chromebook.
- At the bottom left of the screen, click on the “Browse as Guest” option.
- Your Chromebook will log you into a guest browsing session.
- To exit guest browsing, click on the date and time area, and select “Exit guest.”
Once you are logged in as a guest, you will see a blank web browser page, indicating that you are browsing without a Google Account. While you can still save files and view your browsing history, these will be deleted once you exit. Therefore, it is advisable to save your files online through cloud storage or locally via a USB drive.
Wrapping It Up
Adding a new user account on a Chromebook is a simple process that can help you keep your personal files and settings separate from those of others who may use your device. By following the steps we’ve outlined in this guide, you’ll be able to add a new user account on your Chromebook in no time. We hope this guide has been helpful, and that you now feel more confident in managing your Chromebook.